วิธีฝากรูปไว้กับ Google เพื่อใช้กับ WebBoard รูปไม่หาย ไม่ต้องง้อเว็บฝากรูป
เข้าเว็บ www.google.co.th เลยครับ แล้วไปที่แอป Google คลิกที่ภาพถ่าย
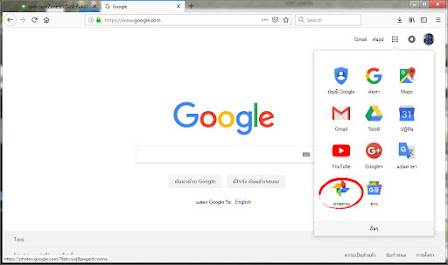
ไปที่การแชร์ คลิกที่เครื่องหมาย + ตรงเริ่มแชร์ใหม่
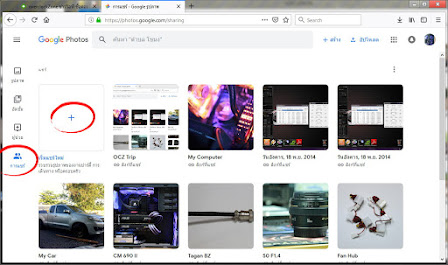
ตั้งชื่ออัลบัม คลิกเลือกรุปภาพ
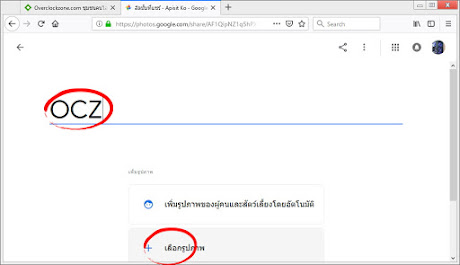
กดเมนูเลือกจากคอมพิวเตอร์ ทำการเลือกรูปภาพที่ต้องการ แล้วกดปุ่ม Open
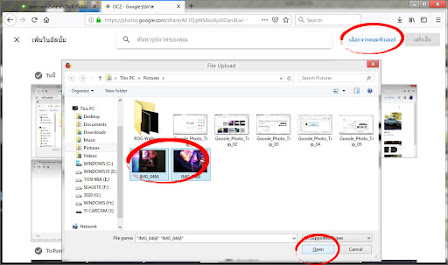
เมื่อ Upload รุปภาพสำเร็จให้คลิกเลือกรูปภาพที่ต้องการ
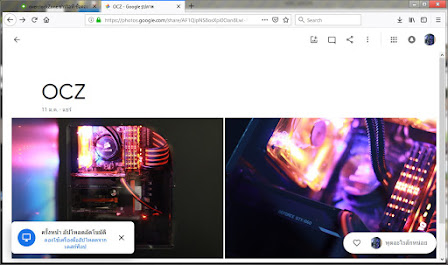
ให้ย่อขนาดหน้าต่าง หรือ Windows ตามขนาดที่เราต้องการให้แสดงผล ทำการคลิกขวา View Image ในที่นี้ผมต้องการทำรูปเล็กเพื่อทำ Link ไปรูปใหญ่
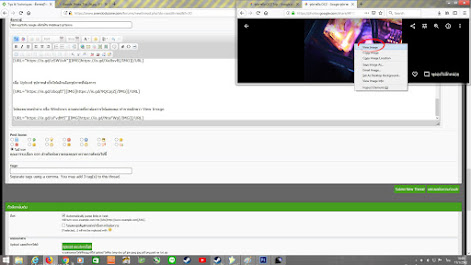
ให้ Copy URL ไปตัด ให้สั้นลงในเว็บ https://is.gd/
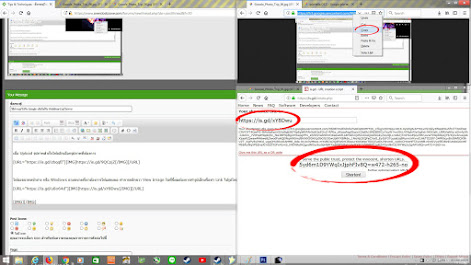
พิมพ์ Code IMG แล้ววาง URL ที่ตัดได้ใส่ตรงกลางเลย
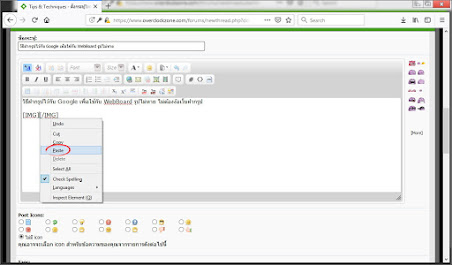
ก็จะได้รูปเล็กที่เราต้องการเพื่อทำ Link
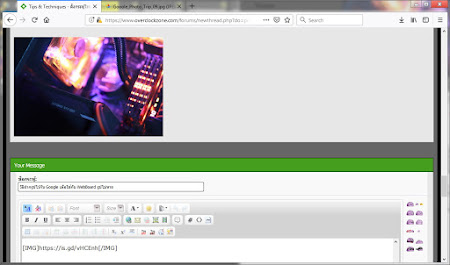
กลับไปที่หน้าต่างรูปเดิม ขยายหน้าต่าง หรือ Windows ให้ใหญ่เพื่อทำ Link ไปดูรูปใหญ่ กดปุ่ม Go back และ ทำการคลิกขวา View Image อีกที
ให้ Copy URL ไปตัด ให้สั้นลงในเว็บ https://is.gd/ เหมือนเดิม
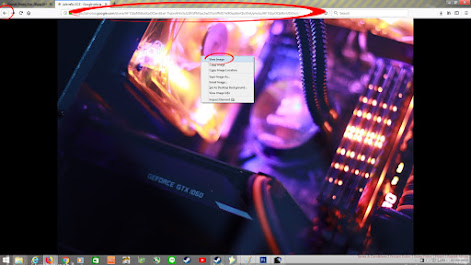
ไฮไลท์ Code รูปภาพทั้งหมด คลิกที่ Link ใส่ URL ของรุปที่มันาดใหญ่ลงไป
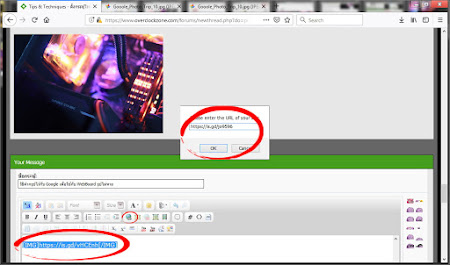
เท่านี้ท่านก็จะได้ ภาพที่ต้องการแสดงผลพร้อม Link ไปภาพใหญ่ตามที่ต้องการครับ
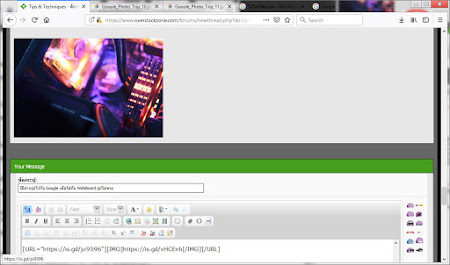
- - - Updated - - -
รูปตัวอย่างครับ หวังว่าคงเป็นประโยชน์ให้กับท่านไม่มากก็น้อยครับ

เข้าเว็บ www.google.co.th เลยครับ แล้วไปที่แอป Google คลิกที่ภาพถ่าย
ไปที่การแชร์ คลิกที่เครื่องหมาย + ตรงเริ่มแชร์ใหม่
ตั้งชื่ออัลบัม คลิกเลือกรุปภาพ
กดเมนูเลือกจากคอมพิวเตอร์ ทำการเลือกรูปภาพที่ต้องการ แล้วกดปุ่ม Open
เมื่อ Upload รุปภาพสำเร็จให้คลิกเลือกรูปภาพที่ต้องการ
ให้ย่อขนาดหน้าต่าง หรือ Windows ตามขนาดที่เราต้องการให้แสดงผล ทำการคลิกขวา View Image ในที่นี้ผมต้องการทำรูปเล็กเพื่อทำ Link ไปรูปใหญ่
ให้ Copy URL ไปตัด ให้สั้นลงในเว็บ https://is.gd/
พิมพ์ Code IMG แล้ววาง URL ที่ตัดได้ใส่ตรงกลางเลย
ก็จะได้รูปเล็กที่เราต้องการเพื่อทำ Link
กลับไปที่หน้าต่างรูปเดิม ขยายหน้าต่าง หรือ Windows ให้ใหญ่เพื่อทำ Link ไปดูรูปใหญ่ กดปุ่ม Go back และ ทำการคลิกขวา View Image อีกที
ให้ Copy URL ไปตัด ให้สั้นลงในเว็บ https://is.gd/ เหมือนเดิม
ไฮไลท์ Code รูปภาพทั้งหมด คลิกที่ Link ใส่ URL ของรุปที่มันาดใหญ่ลงไป
เท่านี้ท่านก็จะได้ ภาพที่ต้องการแสดงผลพร้อม Link ไปภาพใหญ่ตามที่ต้องการครับ
- - - Updated - - -
รูปตัวอย่างครับ หวังว่าคงเป็นประโยชน์ให้กับท่านไม่มากก็น้อยครับ


Comment