รีวิวและแบ่งปันประสบการณ์จากการใช้งาน Synology NAS
สวัสดีครับผมได้มีโอกาสเป็นผู้โชคดีจากกิจกรรมของทางเว็บไซต์ Overclockzone.com ที่ร่วมกับ Synology และ Western Digital (Thailand) ร่วมกันจัดงานกิจกรรมอบรมขึ้นที่ประเทศไทย เมื่อวันที่ 21 กรกฏาคม 2018 ที่ผ่านมา ผมมีความยินดีที่จะร่วมแบ่งปันประสบการณ์ในการใช้งาน NAS Synology เพื่อให้เป็นข้อมูลให้กับผู้ที่สนใจ NAS แบรนด์ Synology หรือท่านที่ต้องการอยากจะมีระบบ Cloud Storage ไว้เพื่อนำมาใช้งานภายในบ้านหรือภายในสำนักงานของแต่ละคนครับ ซึ่งบทความนี้เป็นการแนะนำการใช้งาน NAS Synology และ App ที่น่าสนใจของ Synology ผมหวังว่าผู้อ่านทุกคนจะได้รับข้อมูลที่เป็นประโยชน์เกี่ยวกับการใช้งาน NAS Synology เบื้องต้นที่ผมรีวิวในครั้งนี้ครับ
NAS คืออะไร
"NAS" ที่ย่อมาจาก "Network Attached Storage" หมายถึง อุปกรณ์ที่ทำหน้าที่เก็บข้อมูล ไฟล์ต่างๆ (ไฟล์รูป ไฟล์หนัง ไฟล์ Video ไฟล์งานเอกสารชนิดต่างๆ) ให้เราโดยที่อุปกรณ์นี้เชื่อมต่อเข้ากับระบบ Network เราก็สามารถเข้าถึงไฟล์ต่างๆ ใน NAS ของเรานั้นได้ ส่วน "Cloud" นั้น เป็นการเพิ่มคำจำกัดความที่ว่า เราสามารถเข้าถึงข้อมูลของเราที่อยู่ใน NAS นั้นได้ทุกที่ทุกเวลาครับ ตัวอย่างของ Cloud ของ Apple ก็ชื่อว่า icloud ของ Google ก็มี Google Drive หรือ Microsoft OneDrive ซึ่งส่วนใหญ่จะให้เนื้อที่จัดเก็บข้อมูลที่ให้ใช้ฟรีนั้น ให้มาแบบจำกัด ถ้าอยากได้พื้นที่จัดเก็บเพิ่มจะต้องเสียค่าบริการเพิ่ม เสียเงินเสียทองเท่าไร ก็ว่ากันไป แต่สำหรับพื้นที่เก็บข้อมูลของ NAS Synology ของเรานั้นมากน้อยขึ้นอยู่กับ ฮาร์ดิส์ที่บรรจุลงไป และ Raid ที่เรา Setup ตั้งค่าไว้ครับ
ตัวผมเองได้เคยใช้งาน NAS รุ่นเก่าๆ สมัยเมื่อ 10 กว่าปีที่แล้ว ลูกเล่นต่างๆ มีน้อยมากซึ่งต่างจาก NAS ใหม่ๆ สมัยนี้อย่างสิ้นเชิงครับ สมัยนั้น NAS Setup ผ่าน โปรแกรมจากแผ่น CD Run ตาม Step การติดตั้ง (เหมือนติดตั้งเครื่องพิมพ์เลยครับ) ใส่ Hardisk เข้าไป Set Raid ที่ต้องการ เชื่อมต่อเข้ากับวง LAN ผ่านพอร์ท LAN 10/100 Mb ใช้งานภายใน Office เครื่องคอมที่ต้องการเชื่อมต่อข้อมูลพวกเราก็ทำการ แชร์โฟลเดอร์ หรือ MAP drive เข้ากับเครื่องที่จะใช้งาน แต่ปัญหาส่วนใหญ่ที่พบคือ ความช้าในการเข้าถึงข้อมูล กว่าจะเปิดไฟล์ต่างๆ ขึ้นมาได้ หรือ ใช้งานไฟล์พร้อมๆ กัน ก็จะมีอาการอืดช้ามาก (เข้าขั้นหนักเลยทีเดียว) รวมไปถึงการ Backup ต่างๆ ทำได้ด้วยความยากลำบาก ทำผ่านตัว Software ที่ติดตั้งลงบนเครื่องคอมพิวเตอร์ วันดีคืนดี ตัว OS หลักของ NAS เสีย ใช้งานไม่ได้ ลงใหม่ก็ต้องส่งเข้าศูนย์ซึ่ง NAS เองก็ตกรุ่นไปแล้วหาคนซ่อมไม่ได้ ทำเอาเจ้าของบริษัทของผมมีประสบการณ์ที่ไม่ค่อยจะดีกับการซื้อเครื่อง NAS มาใช้งาน เพราะซื้อมาใช้งานได้ไม่ได้ดีพอ ติดปัญหาความช้าในการรับ-ส่งข้อมูล แถมเครื่องยังเสียเร็วอีกทั้งๆ ที่หลังๆ ก็ไม่ค่อยได้ใช้แล้ว โชคยังดีที่ตอนนั้นผมได้ย้ายข้อมูลไฟล์งานต่างๆ ไป ติดตั้งและแชร์ไฟล์งาน ลงบน Windows Server ก่อนแล้ว เพราะทนความช้าไม่ไหว ส่วนเครื่อง NAS ที่เสียนั้นก็เลยทำได้แค่ เอาฮาร์ดดิส 3 ลูกจาก NAS เอาออกมา Format เอาไปใช้งานอื่น ส่วน NAS ตัวแรกนั้น ชั่งกิโลขายเป็นของเก่าไป
จนตอนนี้ครับทางผมได้รับคำแนะนำเกี่ยวกับ NAS รุ่นใหม่ๆ และได้รู้จักกับ NAS รุ่นใหม่อย่างแบรนด์ Synology ที่ผมเองได้ลองใช้งานมาสักพักหนึ่งแล้ว ยอมรับครับว่า NAS ในสมัยนี้นั้นแตกต่างกว่าแต่ก่อนมาก และ NAS พัฒนามาไกลมากเลยทีเดียว ซึ่งผมอยากจะมาแบ่งปันประสบการณ์การใช้งาน Synology NAS รุ่น DS218+ ให้ท่านผู้อ่านหรือบุคคลที่สนใจ หรือที่กำลังมองหาที่เก็บไฟล์งาน ไฟล์รูปแบบอื่นๆ ไม่ว่าจะเพื่อความบันเทิงไฟล์ส่วนตัวที่เป็นรูปแบบต่างๆ รูปภาพ ไฟล์ Video ไม่ว่าไฟล์นั้นเก็บอยู่ในมือถือ อยู่ในคอมพิวเตอร์ อยู่ใน External Hardisk หรือ Flash Drive หรือ Google Drive หรือ icloud แหล่งต่างๆ ก็ดี ผมมีวิธีการใช้งาน NAS Synology ตัวนี้มาแนะนำครับ
ก่อนอื่นเลยมาดูรูปลักษณ์ภายนอกของเจ้า NAS Synology DS218+ (ตามรูปประกอบด้านล่าง)

รุ่นที่ผมใช้ในการรีวิวนี้คือ DS218+ ครับ
Synology NAS DS218+
โดย Synology NAS ตัวนี้ สเปกภายในเครื่องมีรายละเอียดคร่าวๆ ดังนี้ครับ
CPU: Realtek RTD1296 (64-Bit) Quad Core 1.4 GHz
Memory: 2 GB DDR4
Drive Bays : 2 Slot สำหรับ Hardisk สามารถ Set Raid ได้
Network : RJ-45 1 GbE LAN Port=1
USB 2.0 Port=1
USB 3.0 Port=2
Spec รายละเอียดต่างๆ ดูได้จาก Link นี้ครับ *
โดย ฮาร์ดดิสที่ผมใช้อยู่คือ ฮาร์ดดิส ที่ได้รับความอนุเคราะห์จากบริษัท Western Digital (Thailand) Co., Ltd ได้มอบ ฮาร์ดดิสสำหรับเครื่อง NAS ที่ใช้ในการรีวิวในครั้งนี้ เป็นรุ่นที่ใช้กับเครื่อง NAS โดยเฉพาะ ที่ออกแบบมารองรับการทำงานของเครื่อง NAS ที่เปิดใช้งานตลอด 24 ชั่วโมง เป็น Western RED 2 TB ผมต้องขอขอบคุณ ทาง Western Digital (Thailand) Co., Ltd มา ณ โอกาสนี้ครับผม
ส่วนอุปกรณ์อื่นๆ ที่ผมใช้งานร่วมกับ Synology NAS จะมีดังนี้ครับ
Router เดิมๆ จาก 3BB เชื่อมต่อ LAN เข้าที่ Router ที่ ทุกช่องเป็น GigabitPort
Computer ที่ใช้งานในบ้าน 1 เครื่อง
HD-Player Zidoo X10 1 เครื่อง (Android 6.0)
Macbook Air 1 เครื่องไว้สำหรับ ใช้งานระหว่าง ใช้งานที่บ้าน และหิ้วมาที่ทำงาน
อุปกรณ์ มือถือ Android 1 เครื่อง
Chomecast Gen 1 (720p) 1 อันต่อกับ TV (อันนี้ผมได้ทำการทดสอบกับที่บ้านต่างจังหวัดครับ)

แผนผังการเชื่อมต่อของอุปกรณ์ ที่ใช้งานภายในบ้านของผมครับ
อย่างแรกที่ผมจะแนะนำการใช้งาน Synology NAS คืออยากให้ทุกคนเชื่อมต่อ NAS ด้วย Synology Account (สามารถสมัครสมาชิกเพื่อใช้งาน ข้อมูลจะผูกกับ Email ที่เราสมัครไปครับ) และเรามาตั้งค่าในการตั้งค่า QuickConnect เพื่อให้เราสามารถ ใช้งานเจ้า Synology NASได้จากทุกที่ขอเพียงแค่เชื่อมต่ออุปกรณ์มือถือ หรือ เครื่องคอมพิวเตอร์ของเราเข้ากับ Internet ก็สามารถเข้าถึงไฟล์ที่อยู่ใน Synology NAS ได้ทุกเวลาครับ เราสามารถตั้งค่าได้ผ่านหน้าควบคุม Control Panel ->QuickConnect
แนะนำ App Drive Synology สำหรับ Sync ไฟล์ต่างๆ ระหว่างเครื่อง Synology NAS กับ อุปกรณ์อื่นๆ และ App Office สำหรับสร้างเอกสาร และแชร์เอกสารร่วมกันแบบง่ายๆ
App Drive นี้เป็นสิ่งที่เพิ่มขึ้นมาใหม่ครับ ตัว Drive ของ Synology นั้น จะเป็นการ Sync ข้อมูลที่เราต้องการไฟล์เอกสาร ไฟล์งาน สำคัญต่างๆ ที่เราเก็บไว้ ใน Drive นี้ ระบบ NAS ของ Synology จะ Sync ข้อมูลไปเก็บไว้ท่ี ตัว NAS ตลอด เพื่อให้เราสามารถ เรียกไฟล์ ที่ต้องการนี้ได้ตลอด ทุก Patfrom ซึ่งอาจจะเรียกผ่าน มือถือ ผ่านคอมพิวเตอร์ที่บ้านเป็น Cloud ส่วนตัวที่เราเอาไว้เก็บไฟล์ ต่างๆ เพื่อพร้อมที่ให้เราเรียกใช้งานเมื่อไรก็ได้ ทุกที่ ทุกเวลา และจากหลากหลายอุปกรณ์ที่เราใช้งานนั่นเอง
ส่วน App Drive ของ Synology นั้น รูปแบบ Software ที่ติดตั้งกับเครื่อง PC หรือ OSX จะเหมือนๆ กับ Dropbox ที่เราต้องไป ดาวน์โหลดตัวติดตั้งและ install ลงไปที่ตัวเครื่อง แล้วทำการ Setup ตั้งค่าเพื่อที่จะ Sync Foder นั้นกับเครื่อง NAS ครับ สามารถดาวน์โหลดได้จากการที่เราเข้าหน้า Drive จาก Web Browser ครับจะมีสัญลักษณ์ให้เรากดดาวน์โหลดมาใช้งานครับ
Drive นั้นนอกจากจะช่วยจัดการเรื่องการ Sync ไฟล์มาเก็บไว้ที่ NAS แล้ว เรายังสามารถกำหนดสิทธิ์ไฟล์นั้นๆ หรือ แชร์ไฟล์ให้กับคนอื่นๆได้อีกด้วย

สั่งการ อัพโหลดไฟล์ที่ต้องการ ผ่าน Web Browser ส่งไฟล์ไปจัดเก็บไว้บน Drive ที่เครื่อง NAS

Drive ในมือถือ เองก็สามารถ ดาวน์โหลดไฟล์จาก NAS หรืออัพโหลดไฟล์ไปเก็บยัง NAS ได้เช่นกัน
ข้อดีของ Drive Synology อีกอย่างหนึ่งคือ การสร้างไฟล์เอกสาร รวมไปถึงสามารถแชร์การใช้งานเอกสารร่วมกันได้ ผ่าน App ที่ชื่อว่า Office ของ Synology โดยสามารถพิมพ์และแชร์เอกสารรวมกันทำงานลงบนเอกสารเดียวกันได้ แบบ Realtime ก็ทำได้เช่นกันครับ

App Office ของ Synology ที่ใช้ร่วมกับ App Drive ใช้ในการสร้างเอกสาร ซึ่งสามารถใช้งานได้เหมือนกับ Google Drive ของ Google สามารถติดตั้งผ่าน เมนู Package

สามารถสร้างเอกสารขึ้นมาเพื่อใช้งานร่วมกันได้ หรือแชร์ไฟล์ให้คนอื่นๆ ที่เราต้องการได้โดยการกำหนด Permission ต่างๆ ตามที่เราต้องการได้เลย

ตัวอย่างเอกสารที่ทางผมสร้างไว้แชร์ร่วมกับสมาชิกในบ้าน ไว้ช่วยกันเช็ค Stock ของใช้ในบ้าน เป็น Memo ไว้ดูเปิดดูตอนไปเดินซื้อของใช้เข้าบ้าน
ผมได้ลองอัพโหลดเอกสาร ที่ทำบน Excel ในคอม แล้วลองเปิดไฟล์ขึ้นมาบน หน้า Drive สรุปสามารถเปิดได้เช่นกันครับ และสามารถแปลงเอกสารนั้นให้เป็น Synology Office เพื่อให้ง่ายต่อการพิมพ์แก้ไขบน Web Browser ครับ

ตัวอย่าง เอกสาร Excel ที่ Upload มาที่ NAS และสามารถเปิดเอกสารผ่าน APP Drive ของ Synology
แนะนำ APP อื่นๆ ที่น่าสนใจของ Synology NAS
1. App Moments -ใช้จัดการรูปภาพ และ Video
Moments ของ Synology เป็นตัวช่วยในการจัดการ รูปภาพ และ Video โดย app นี้จะทำการ Sync ข้อมูลของ รูปภาพจากอุปกรณ์ต่างๆ รูปในคอมพิวเตอร์ของเรา รูปใน โทรศัพท์ก็ได้เช่นกัน โดยความพิเศษของ App นี้คือ สามารถจัดจำแนกรูปภาพของเรา วันเวลา , จัดแบ่งตาม Albums ซึ่งแบ่งตาม ใบหน้าที่จดจำไว้, ลักษณะของรูปที่เราถ่าย , สถานที่ ที่เราถ่ายรูป

รูปถ่ายของ Moments ที่เข้าผ่าน Web Browser

ตัวอย่างของ Albums ที่แบ่งแยกตามหมวดหมู่อันนี้ในหมวด Pet (ถ้าในรูปมีรูปสุนัข-แมว จะถูกจัดอยู่ในหมวดนี้)
ช่วยให้เราสามารถ Backup รูปภาพจากมือถือของเราที่ ติดตั้ง App Moments นี้ ให้สามารถ Backup รูปจากมือถือของเรามาเก็บไว้ที่ ตัว NAS Synology ได้ง่ายๆ
ซึ่ง Moments เองก็มีในส่วนของการจัดเก็บ Video ไฟล์ด้วยนะครับ หากเรา Upload หรือ ให้ Sync ที่มี ไฟล์ Video ขึ้นไป Moments เองก็จะจัดเก็บไฟล์ Video ให้เราด้วยเช่นกันครับ

Video ที่ผม Sync เข้ามา สามารถ กด ที่ไฟล์ Video เพื่อ เล่นไฟล์ได้ครับ

หน้าตาของโปรแกรม Moments บนมือถือ Android ครับ
เสริมในส่วนของ App Moments จะมีลักษณะคล้ายคลึงกับตัว PhotoStation App เดิมของทาง Synology ซึ่ง Moments นั้นจะใหม่กว่า และพัฒนาขึ้นมาทีหลัง Photo Station หรือ DS Photo ในมือถือครับ ส่วนตัวผมเองเท่าที่ได้ลองใช้งานทั้งคู่ แนะนำว่าใช้ แอพ Moments ที่เป็นของใหม่ดีกว่าครับ หน้าตาโปรแกรมสวยงามน่าใช้กว่าครับ
เทคนิคการ Sync Google Photo กับ Synology NAS ผ่านการตั้งค่า Cloud Sync มาเก็บไว้ที่ Moments เพื่อเป็นการ Backup รูปจาก Google Photo มาเก็บไว้ที่ NAS อีกทางหนึ่ง สามารถศึกษาได้ที่ Video ด้านล่างครับ
2. App Audio Station - สำหรับสร้าง Cloud ไว้ฟังเพลงจาก Synology NAS
เราสามารถตั้งค่า NAS Synology ไว้เป็นที่เก็บเพลงที่เราสะสม หรือเพลงที่เราชื่นชอบ ไว้เพื่อฟังจากนอกบ้านของเราได้ตลอดเวลา โดย Audio Station นั้นสามารถเรียกใช้งานผ่านทาง Web Browser หรือ App ในโทรศัพท์มือถือ ก็มี App Audio Station ของ Synology ไว้ให้ใช้งานด้วยเช่นกัน (ผมใช้โทรศัพท์มือถือ Android) เราสามารถนำไฟล์เพลง (mp3,Flac )ไปไว้ใน Foder Music ซึ่งจะเป็น Foder ที่ทาง Synology ตั้งไว้ให้กับ App Audio Station หรือ อัพโหลด เพลง หรือโฟลเดอร์ เพลง ด้วย Web Browser ได้เช่นกันครับ สำหรับ App ในมือถือจะชื่อ DS Audio ครับ

Audio Station ตอบโจทย์มากสำหรับสายฟังเพลง

หน้าตาของ App DS Audio บนมือถือครับ
3. App Video Station - Cloud สำหรับเล่นภาพยนต์ ไฟล์หนังส่วนตัวที่เก็บไว้บน Synology NAS
หากเรามีไฟล์หนังหรือภาพยนต์ ไว้รับชม ที่เก็บไว้ที่ตัวเครื่อง NAS Synology เราสามารถดูหนังหรือไฟล์ภาพยนต์ ได้ผ่านตัว App ของ Synology ชื่อว่า Video Station App โดยตัวโปรแกรมจะ Sync ข้อมูล โดยปกติจะใช้ข้อมูล ใน Foder ที่เราตั้งค่าไว้ App Video Station จะทำการ รายละเอียดต่างๆ เกี่ยวกับไฟล์หนังนั้นๆ ขึ้นมา อาทิ ข้อมูลขนาดของไฟล์หนัง ความละเอียดของภาพ ระบบเสียง ระยะเวลาของไฟล์หนังตั้งแต่ ต้นจนจบไฟล์ ครับ

ตัวอย่างหน้าตาของ Video Station เปิดใช้งานผ่าน Web Browser
ส่วนนี้ผมเองไม่ได้ทดสอบมากนัก เพราะด้วยขนาดไฟล์หนังที่ผมชอบดาวน์โหลดมาเก็บส่วนใหญ่จะเป็นความละเอียดสูง โดยจะเป็น 4K และ 1080p ส่วนใหญ่ผมจะดู ไฟล์หนังเหล่านี้ผ่านทาง HD-Player ครับ ของผมใช้ Zidoo X10 ซึ่งเป็น Adroind player ครับ พบว่าไม่มีปัญหาในการเล่นไฟล์ Video ที่อยู่ใน Synology เลยครับ เพราะจะใช้ Software และ Hardware ของเครื่อง HD-Player เป็นหลักในการประมวลผลเรื่องภาพและเสียงครับ เพียงทำการ ลิงค์ข้อมูลผ่านเมนู SMB แล้ว Access เข้าไปที่ โฟลเดอร์หนังที่เราเก็บไว้ครับ ข้อดีคือไม่มีการสะดุดเลยครับ เพราะผมเชื่อมต่อ NAS และ HD-Player ในวง LAN ผ่าน Switch Hub ที่เป็น Gigabit ครับ ผมได้ทำการใช้งาน App Video และสั่งให้ Cast ไปยังตัว Chomecast สามารถเล่นไฟล์ ดูหนังได้ Ok อยู่เหมือนกันครับเล่นไฟล์ได้ไม่มีปัญหา โดยเมนูในตัว App จะมีให้เลือก Cast ไปยังอุปกรณ์ ซึ่งถ้าตรวจพบว่ามี Chomecast ในระบบ Network ก็สามารถเลือกที่จะสั่งให้ Cast Video ไปยัง Chomecast ที่ต่อ TV อยู่ได้เช่นกันครับ

หน้าตาของ DS Video บนมือถือ
แต่สำหรับหลายๆ ท่านอาจพบปัญหา เวลาเล่น ไฟล์ Video ด้วย Video Station ผ่าน Web Browser ก็ดี หรือ DS Station ดูผ่านอุปกรณ์พกพามือถือ แท็บเล็ต ก็ดี จะพบว่า บางที มีปัญหาเปิดดูได้บ้างไม่ได้บ้าง ดูๆ อยู่แล้ว ภาพค้างกระตุกบ้าง หรือ รอนานกว่าจะเรียกภาพขึ้นมาได้ เป็นเพราะว่า App พวกนั้น จะใช้ ตัวเครื่อง NAS Synology ประมวลผล ครับบางไฟล์เสียง บาง Format ของหนัง ตัว NAS อาจจะเล่นไม่ได้ด้วยหลายเหตุผล ตัวอย่างเช่น ไฟล์นั้นทำให้ NAS ประมวลผลหนักเกินไป หรือ การเชื่อมต่อ Internet กับอุปกรณ์เราความเร็ว Internet อาจจะช้าไป ไม่เสถียรทำให้เกิดปัญหาในการเล่นไฟล์เหล่านั้น ดังนั้นผมจึงไม่ได้ใช้งาน Video Station มากนักครับ ผมแนะนำว่า หากต้องการดู ไฟล์ Videoขนาด 480p 720p จะเหมาะกับ App DS Station มากกว่านะครับ และเหมาะสมตามขนาดของหน้าจอ มือถือของเรา แถมยังเป็นการประหยัด อินเตอร์เน็ตตาม Package อินเตอร์เน็ต ของมือถือเราอีกด้วยครับ
โดยการที่เราเรียกไฟล์ Video ขึ้นมาเล่น จาก DS Station ก็ดี หรือ Plex ที่ติดตั้งบน NAS จะมีการ "Transcoding" ผมขออธิบายและยกตัวอย่างคร่าวๆ ว่า Transcoding เป็นแปลงภาพจากไฟล์หนังของเรา จากขนาด 4k ให้เหลือขนาด 720p เพื่อไปเปิดบนอุปกรณ์ มือถือ ,แท็บเล็ต ซึ่ง Transcoding นี้เองจะใช้ ทรัพยากรณ์ของเครื่อง NAS (CPU,RAM) ซึ่งตัว NAS เองนั้นแต่ละรุ่นมี เสปกที่ต่างกัน ซึ่งจุดนี้เอง ก็เป็นอีกเหตผลที่ว่าทำไมเล่นไฟล์ Viedo ในเครื่อง NAS เรียกผ่านมือถือของเราไม่ได้ทุกไฟล์ หรือดูได้แล้วไม่ค่อยไหลลื่นเท่าที่ควร
ส่วนตัวผมเวลาต้องการดูหนังกับ TV ที่บ้าน ผมจะใช้วิธี ดึงไฟล์หนังจาก Synology NAS ที่แชร์ผ่านช่องทาง SMB ควบคู่กับ HD-Player ภายในบ้านมากกว่าและ Happy กับวิธีนี้มากครับ (แนะนำสำหรับท่านที่ต้องการดูไฟล์หนังขนาดใหญ่ 1080P , 4K) สามารถเล่นไฟล์หนังที่อยู่ใน NAS ได้แน่นอน โดยใช้ทรัพยากรของเครื่อง HD-Player ในการเรียกไฟล์หนังที่ต้องการ โดยการเข้าเมนูใน HD-Player เข้าดู SMB จะเจอชื่อเครื่อง NAS ใน Network สามารถเรียกไฟล์หนังที่เก็บไว้มา ดูได้เช่นกันครับ (เล่นไฟล์ใน NAS ได้ ตามความสามารถของเครื่อง HD-Player ครับ )

เมื่อเชื่อมต่อ NAS เข้าระบบ Network ภายในบ้านแล้วสามารถเข้าดูเมนู SMB จาก HD- Player จะเจอ Synology NAS เจอโฟลเดอร์ที่เก็บไฟล์หนังของเราครับ

ตัวอย่าง ซีรี่ย์ ที่ผมได้ทำการเก็บไว้ ที่ Synology NAS ครับ

สามารถเรียกไฟล์หนังจาก Synology NAS มาเล่นได้เลยครับ

การใช้งาน Synology NAS ร่วมกับ HD-Player Zidoo X10 ใช้ร่วมกันได้อย่างดียอดเยี่ยมเลยครับ
4. App Download Station - สั่งการ NAS ให้ Download ไฟล์ต่างๆ ที่เราต้องการได้ทุกที่ทุกเวลา
เป็นสิ่งที่ผมใช้งานบ่อยที่สุดสำหรับ Synology NAS เครื่องนี้ครับผม ซึ่งเท่าที่ได้ใช้งานดาวน์โหลดไฟล์ต่างๆ พอใจมาก เหมาะสำหรับการใช้งานภายในบ้านอย่างมากครับ เราสามารถ ดาวน์โหลดไฟล์ต่างๆ มาเก็บไว้ที่ Hardisk ในเครื่อง NAS ได้ โดยสามารถใช้งานได้ทั้งบน Web Browser และ แอพ DS get บนอุปกรณ์มือถือของเรา สั่งให้ NAS ดาวน์โหลด ไฟล์ที่เราต้องการได้ตลอดเวลาครับ

หน้าตาของ Download Station บน Web Browser

DS Get บนอุปกรณ์มือถือ ก็สามารถสั่งการ Synology NAS ได้เช่นกันครับ
ข้อแนะนำในการใช้งานได้อย่างเต็มที่ ผมแนะนำว่าต้องทำการ Forword Port ที่ตัว Router ด้วยนะครับ Forword Port ที่เราตั้งค่าใช้งานใน NAS ครับ และสำหรับท่านที่สนใจในเรื่องการตั้งค่าต่างๆ เบื้องต้นของ Download Station นี้สามารถดู ได้จาก Video ด้านล่างครับ
***ลิงค์แสดงการตั้งค่าเบื้องต้นสำหรับผู้ที่สนใจเรื่อง Download Torent File ครับ เครดิต TechCoreDuo *** (Video#3 ขอยกไว้ด้านล่างนะครับ)
สรุปส่งท้าย
หลังจากที่ผมได้ใช้งาน Synology NAS ในครั้งนี้จุดที่ผมประทับใจมากเลย คือในส่วนของหน้า Web Interface ที่ใช้ในการจัดการตัวเครื่อง Synology NAS (DSM) ซึ่งดูสบายตา และง่ายต่อการใช้งานมากๆ และรวมทั้ง App ต่างๆ ของ Synology สามารถใช้งานได้จริง ไม่ว่าจะเป็น App ของ DSM เอง หรือ App ของ อุปกรณ์มือถือนั้น สามารถตอบโจทย์การใช้งานที่หลากหลายได้อย่างครบถ้วน ไม่ว่าจะเรื่องของ การดูหนัง-ฟังเพลง การเก็บรวบรวมรูปภาพ การจัดการเอกสาร และผมประทับใจอีกอย่างหนึ่งคือการตั้งค่า QuickConnect นั้นทำได้ง่ายมากและมีประโยชน์มากเช่นกัน และตั้งแต่ที่ผมใช้งานมา ผมเปิดเครื่อง Synology NAS ทำงานตลอด 24 ชั่วโมง ก็ไม่พบปัญหาการใช้งานใดๆ เลยครับ เรื่องเครื่องแฮงค์เครื่องค้างเท่าที่ใช้งานมา ไม่เคยเกิดขึ้นเลยครับ

รีวิวนี้ผมได้เปิดเครื่อง Synology NAS ทำงานแบบ 24 Hr. มา 26 วันครับ ใช้งานได้ดีไม่พบปัญหาใดๆ
(สำหรับหน้าตาของ DSM นั้นสามารถเข้าไปทดลองใช้งาน หรือดูหน้า Web Interface ของ Synology ได้ผ่าน Link นี้ได้เลยครับ)*
สำหรับรูปแบบการใช้งานของผมจะเน้นการใช้งานภายในบ้านเป็นหลัก โดยเริ่มตั้งแต่การดาวน์โหลดไฟล์ที่เราต้องการต่างๆ ไม่ว่าจะเป็น ไฟล์ Torrent ก็ดี หรือเอาไฟล์ที่เคยจัดเก็บเอาไว้ที่อุปกรณ์อื่นๆ ผมก็ย้ายไฟล์เหล่านั้นมาจัดเก็บรวมกันไว้ที่ NAS และเวลาที่อยู่นอกบ้าน ผมก็สามารถเรียกฟังเพลงที่ต้องการที่อยู่ใน NAS รวมไปถึงการ Backup รูป-Video จากโทรศัพท์มือถือ หรือไฟล์หนังภาพยนต์ ที่จัดเก็บรวมๆ กันไว้ที่ NAS เพื่อให้ง่ายต่อการใช้งาน เรียกไฟล์หนังที่อยู่บน Synology NAS มาดูบนมือถือ ผ่าน App DS Video หรือตอนอยู่ที่บ้านก็เรียกดูหนังที่เก็บไว้ ดูบนหน้าจอ TV ผ่านการเชื่อมต่อเครื่อง HD-Player กับ Synology NAS จุดนี้ตอบโจทย์มากในเรื่องของ ความบันเทิงในบ้าน และ การที่เราตั้งค่า QuickConnect นั้นทำให้เราสามารถจัดการ Synology NAS ได้ทุกที่และทุกเวลาครับ
สุดท้ายนี้ผมขอขอบคุณทาง Synology , Western Digital (thailand) Co., Ltd และ ทาง Overclockzone สำหรับโอกาสดีๆ ที่มอบให้กับผมได้ร่วมงานในครั้งนี้ ผมได้รับทั้งประสบการณ์ และได้เรียนรู้ความรู้ใหม่ๆ ขอขอบคุณที่ให้โอกาสผมในครั้งนี้ครับ และสำหรับท่านที่กำลังมองหา NAS ดีๆ สักเครื่อง สำหรับทำเป็นระบบ Cloud ไว้ใช้งาน หากได้อ่านรีวิวของผมแล้ว ผมหวังว่ารีวิวนี้จะเป็นข้อมูลที่เป็นประโยชน์กับผู้อ่านทุกคน อย่างไรก็ดีผมขอฝาก Synology NAS ไว้เป็นอีกหนึ่งตัวเลือกในการตัดสินใจของท่านด้วย หวังว่าท่านจะได้รับประสบการณ์ที่ดีในการใช้งาน NAS แบบที่ผมได้รับนะครับ ขอบคุณครับ
*เครดิต - ข้อมูล Synology-Spec ของ ตัว NAS DS 218+และหน้า Demo DSM จากทางเว็บไซต์ของ ทาง : Synology
*เครดิต - ข้อมูลสาธิตและแนะนำ การ Sync Google Photo กับ Synology NAS จาก chanel Youtube : Synology
*เครดิต -ข้อมูลเปรียบเทียบ Transcoding จาก chanel Youtube : NAS PK World
*เครดิต -ข้อมูลสาธิตและแนะนำการ ตั้งค่า Download Torrent file จาก chanel Youtube : TechCoreDuo
*** สามารถอ่านบทความนี้ได้อีก 1 ช่องทางนะครับ ผ่าน ลิงค์นี้ครับครับ
สวัสดีครับผมได้มีโอกาสเป็นผู้โชคดีจากกิจกรรมของทางเว็บไซต์ Overclockzone.com ที่ร่วมกับ Synology และ Western Digital (Thailand) ร่วมกันจัดงานกิจกรรมอบรมขึ้นที่ประเทศไทย เมื่อวันที่ 21 กรกฏาคม 2018 ที่ผ่านมา ผมมีความยินดีที่จะร่วมแบ่งปันประสบการณ์ในการใช้งาน NAS Synology เพื่อให้เป็นข้อมูลให้กับผู้ที่สนใจ NAS แบรนด์ Synology หรือท่านที่ต้องการอยากจะมีระบบ Cloud Storage ไว้เพื่อนำมาใช้งานภายในบ้านหรือภายในสำนักงานของแต่ละคนครับ ซึ่งบทความนี้เป็นการแนะนำการใช้งาน NAS Synology และ App ที่น่าสนใจของ Synology ผมหวังว่าผู้อ่านทุกคนจะได้รับข้อมูลที่เป็นประโยชน์เกี่ยวกับการใช้งาน NAS Synology เบื้องต้นที่ผมรีวิวในครั้งนี้ครับ
NAS คืออะไร
"NAS" ที่ย่อมาจาก "Network Attached Storage" หมายถึง อุปกรณ์ที่ทำหน้าที่เก็บข้อมูล ไฟล์ต่างๆ (ไฟล์รูป ไฟล์หนัง ไฟล์ Video ไฟล์งานเอกสารชนิดต่างๆ) ให้เราโดยที่อุปกรณ์นี้เชื่อมต่อเข้ากับระบบ Network เราก็สามารถเข้าถึงไฟล์ต่างๆ ใน NAS ของเรานั้นได้ ส่วน "Cloud" นั้น เป็นการเพิ่มคำจำกัดความที่ว่า เราสามารถเข้าถึงข้อมูลของเราที่อยู่ใน NAS นั้นได้ทุกที่ทุกเวลาครับ ตัวอย่างของ Cloud ของ Apple ก็ชื่อว่า icloud ของ Google ก็มี Google Drive หรือ Microsoft OneDrive ซึ่งส่วนใหญ่จะให้เนื้อที่จัดเก็บข้อมูลที่ให้ใช้ฟรีนั้น ให้มาแบบจำกัด ถ้าอยากได้พื้นที่จัดเก็บเพิ่มจะต้องเสียค่าบริการเพิ่ม เสียเงินเสียทองเท่าไร ก็ว่ากันไป แต่สำหรับพื้นที่เก็บข้อมูลของ NAS Synology ของเรานั้นมากน้อยขึ้นอยู่กับ ฮาร์ดิส์ที่บรรจุลงไป และ Raid ที่เรา Setup ตั้งค่าไว้ครับ
ตัวผมเองได้เคยใช้งาน NAS รุ่นเก่าๆ สมัยเมื่อ 10 กว่าปีที่แล้ว ลูกเล่นต่างๆ มีน้อยมากซึ่งต่างจาก NAS ใหม่ๆ สมัยนี้อย่างสิ้นเชิงครับ สมัยนั้น NAS Setup ผ่าน โปรแกรมจากแผ่น CD Run ตาม Step การติดตั้ง (เหมือนติดตั้งเครื่องพิมพ์เลยครับ) ใส่ Hardisk เข้าไป Set Raid ที่ต้องการ เชื่อมต่อเข้ากับวง LAN ผ่านพอร์ท LAN 10/100 Mb ใช้งานภายใน Office เครื่องคอมที่ต้องการเชื่อมต่อข้อมูลพวกเราก็ทำการ แชร์โฟลเดอร์ หรือ MAP drive เข้ากับเครื่องที่จะใช้งาน แต่ปัญหาส่วนใหญ่ที่พบคือ ความช้าในการเข้าถึงข้อมูล กว่าจะเปิดไฟล์ต่างๆ ขึ้นมาได้ หรือ ใช้งานไฟล์พร้อมๆ กัน ก็จะมีอาการอืดช้ามาก (เข้าขั้นหนักเลยทีเดียว) รวมไปถึงการ Backup ต่างๆ ทำได้ด้วยความยากลำบาก ทำผ่านตัว Software ที่ติดตั้งลงบนเครื่องคอมพิวเตอร์ วันดีคืนดี ตัว OS หลักของ NAS เสีย ใช้งานไม่ได้ ลงใหม่ก็ต้องส่งเข้าศูนย์ซึ่ง NAS เองก็ตกรุ่นไปแล้วหาคนซ่อมไม่ได้ ทำเอาเจ้าของบริษัทของผมมีประสบการณ์ที่ไม่ค่อยจะดีกับการซื้อเครื่อง NAS มาใช้งาน เพราะซื้อมาใช้งานได้ไม่ได้ดีพอ ติดปัญหาความช้าในการรับ-ส่งข้อมูล แถมเครื่องยังเสียเร็วอีกทั้งๆ ที่หลังๆ ก็ไม่ค่อยได้ใช้แล้ว โชคยังดีที่ตอนนั้นผมได้ย้ายข้อมูลไฟล์งานต่างๆ ไป ติดตั้งและแชร์ไฟล์งาน ลงบน Windows Server ก่อนแล้ว เพราะทนความช้าไม่ไหว ส่วนเครื่อง NAS ที่เสียนั้นก็เลยทำได้แค่ เอาฮาร์ดดิส 3 ลูกจาก NAS เอาออกมา Format เอาไปใช้งานอื่น ส่วน NAS ตัวแรกนั้น ชั่งกิโลขายเป็นของเก่าไป
จนตอนนี้ครับทางผมได้รับคำแนะนำเกี่ยวกับ NAS รุ่นใหม่ๆ และได้รู้จักกับ NAS รุ่นใหม่อย่างแบรนด์ Synology ที่ผมเองได้ลองใช้งานมาสักพักหนึ่งแล้ว ยอมรับครับว่า NAS ในสมัยนี้นั้นแตกต่างกว่าแต่ก่อนมาก และ NAS พัฒนามาไกลมากเลยทีเดียว ซึ่งผมอยากจะมาแบ่งปันประสบการณ์การใช้งาน Synology NAS รุ่น DS218+ ให้ท่านผู้อ่านหรือบุคคลที่สนใจ หรือที่กำลังมองหาที่เก็บไฟล์งาน ไฟล์รูปแบบอื่นๆ ไม่ว่าจะเพื่อความบันเทิงไฟล์ส่วนตัวที่เป็นรูปแบบต่างๆ รูปภาพ ไฟล์ Video ไม่ว่าไฟล์นั้นเก็บอยู่ในมือถือ อยู่ในคอมพิวเตอร์ อยู่ใน External Hardisk หรือ Flash Drive หรือ Google Drive หรือ icloud แหล่งต่างๆ ก็ดี ผมมีวิธีการใช้งาน NAS Synology ตัวนี้มาแนะนำครับ
ก่อนอื่นเลยมาดูรูปลักษณ์ภายนอกของเจ้า NAS Synology DS218+ (ตามรูปประกอบด้านล่าง)

รุ่นที่ผมใช้ในการรีวิวนี้คือ DS218+ ครับ
Synology NAS DS218+
โดย Synology NAS ตัวนี้ สเปกภายในเครื่องมีรายละเอียดคร่าวๆ ดังนี้ครับ
CPU: Realtek RTD1296 (64-Bit) Quad Core 1.4 GHz
Memory: 2 GB DDR4
Drive Bays : 2 Slot สำหรับ Hardisk สามารถ Set Raid ได้
Network : RJ-45 1 GbE LAN Port=1
USB 2.0 Port=1
USB 3.0 Port=2
Spec รายละเอียดต่างๆ ดูได้จาก Link นี้ครับ *
โดย ฮาร์ดดิสที่ผมใช้อยู่คือ ฮาร์ดดิส ที่ได้รับความอนุเคราะห์จากบริษัท Western Digital (Thailand) Co., Ltd ได้มอบ ฮาร์ดดิสสำหรับเครื่อง NAS ที่ใช้ในการรีวิวในครั้งนี้ เป็นรุ่นที่ใช้กับเครื่อง NAS โดยเฉพาะ ที่ออกแบบมารองรับการทำงานของเครื่อง NAS ที่เปิดใช้งานตลอด 24 ชั่วโมง เป็น Western RED 2 TB ผมต้องขอขอบคุณ ทาง Western Digital (Thailand) Co., Ltd มา ณ โอกาสนี้ครับผม
ส่วนอุปกรณ์อื่นๆ ที่ผมใช้งานร่วมกับ Synology NAS จะมีดังนี้ครับ
Router เดิมๆ จาก 3BB เชื่อมต่อ LAN เข้าที่ Router ที่ ทุกช่องเป็น GigabitPort
Computer ที่ใช้งานในบ้าน 1 เครื่อง
HD-Player Zidoo X10 1 เครื่อง (Android 6.0)
Macbook Air 1 เครื่องไว้สำหรับ ใช้งานระหว่าง ใช้งานที่บ้าน และหิ้วมาที่ทำงาน
อุปกรณ์ มือถือ Android 1 เครื่อง
Chomecast Gen 1 (720p) 1 อันต่อกับ TV (อันนี้ผมได้ทำการทดสอบกับที่บ้านต่างจังหวัดครับ)

แผนผังการเชื่อมต่อของอุปกรณ์ ที่ใช้งานภายในบ้านของผมครับ
อย่างแรกที่ผมจะแนะนำการใช้งาน Synology NAS คืออยากให้ทุกคนเชื่อมต่อ NAS ด้วย Synology Account (สามารถสมัครสมาชิกเพื่อใช้งาน ข้อมูลจะผูกกับ Email ที่เราสมัครไปครับ) และเรามาตั้งค่าในการตั้งค่า QuickConnect เพื่อให้เราสามารถ ใช้งานเจ้า Synology NASได้จากทุกที่ขอเพียงแค่เชื่อมต่ออุปกรณ์มือถือ หรือ เครื่องคอมพิวเตอร์ของเราเข้ากับ Internet ก็สามารถเข้าถึงไฟล์ที่อยู่ใน Synology NAS ได้ทุกเวลาครับ เราสามารถตั้งค่าได้ผ่านหน้าควบคุม Control Panel ->QuickConnect
แนะนำ App Drive Synology สำหรับ Sync ไฟล์ต่างๆ ระหว่างเครื่อง Synology NAS กับ อุปกรณ์อื่นๆ และ App Office สำหรับสร้างเอกสาร และแชร์เอกสารร่วมกันแบบง่ายๆ
App Drive นี้เป็นสิ่งที่เพิ่มขึ้นมาใหม่ครับ ตัว Drive ของ Synology นั้น จะเป็นการ Sync ข้อมูลที่เราต้องการไฟล์เอกสาร ไฟล์งาน สำคัญต่างๆ ที่เราเก็บไว้ ใน Drive นี้ ระบบ NAS ของ Synology จะ Sync ข้อมูลไปเก็บไว้ท่ี ตัว NAS ตลอด เพื่อให้เราสามารถ เรียกไฟล์ ที่ต้องการนี้ได้ตลอด ทุก Patfrom ซึ่งอาจจะเรียกผ่าน มือถือ ผ่านคอมพิวเตอร์ที่บ้านเป็น Cloud ส่วนตัวที่เราเอาไว้เก็บไฟล์ ต่างๆ เพื่อพร้อมที่ให้เราเรียกใช้งานเมื่อไรก็ได้ ทุกที่ ทุกเวลา และจากหลากหลายอุปกรณ์ที่เราใช้งานนั่นเอง
ส่วน App Drive ของ Synology นั้น รูปแบบ Software ที่ติดตั้งกับเครื่อง PC หรือ OSX จะเหมือนๆ กับ Dropbox ที่เราต้องไป ดาวน์โหลดตัวติดตั้งและ install ลงไปที่ตัวเครื่อง แล้วทำการ Setup ตั้งค่าเพื่อที่จะ Sync Foder นั้นกับเครื่อง NAS ครับ สามารถดาวน์โหลดได้จากการที่เราเข้าหน้า Drive จาก Web Browser ครับจะมีสัญลักษณ์ให้เรากดดาวน์โหลดมาใช้งานครับ
Drive นั้นนอกจากจะช่วยจัดการเรื่องการ Sync ไฟล์มาเก็บไว้ที่ NAS แล้ว เรายังสามารถกำหนดสิทธิ์ไฟล์นั้นๆ หรือ แชร์ไฟล์ให้กับคนอื่นๆได้อีกด้วย

สั่งการ อัพโหลดไฟล์ที่ต้องการ ผ่าน Web Browser ส่งไฟล์ไปจัดเก็บไว้บน Drive ที่เครื่อง NAS

Drive ในมือถือ เองก็สามารถ ดาวน์โหลดไฟล์จาก NAS หรืออัพโหลดไฟล์ไปเก็บยัง NAS ได้เช่นกัน
ข้อดีของ Drive Synology อีกอย่างหนึ่งคือ การสร้างไฟล์เอกสาร รวมไปถึงสามารถแชร์การใช้งานเอกสารร่วมกันได้ ผ่าน App ที่ชื่อว่า Office ของ Synology โดยสามารถพิมพ์และแชร์เอกสารรวมกันทำงานลงบนเอกสารเดียวกันได้ แบบ Realtime ก็ทำได้เช่นกันครับ

App Office ของ Synology ที่ใช้ร่วมกับ App Drive ใช้ในการสร้างเอกสาร ซึ่งสามารถใช้งานได้เหมือนกับ Google Drive ของ Google สามารถติดตั้งผ่าน เมนู Package

สามารถสร้างเอกสารขึ้นมาเพื่อใช้งานร่วมกันได้ หรือแชร์ไฟล์ให้คนอื่นๆ ที่เราต้องการได้โดยการกำหนด Permission ต่างๆ ตามที่เราต้องการได้เลย

ตัวอย่างเอกสารที่ทางผมสร้างไว้แชร์ร่วมกับสมาชิกในบ้าน ไว้ช่วยกันเช็ค Stock ของใช้ในบ้าน เป็น Memo ไว้ดูเปิดดูตอนไปเดินซื้อของใช้เข้าบ้าน
ผมได้ลองอัพโหลดเอกสาร ที่ทำบน Excel ในคอม แล้วลองเปิดไฟล์ขึ้นมาบน หน้า Drive สรุปสามารถเปิดได้เช่นกันครับ และสามารถแปลงเอกสารนั้นให้เป็น Synology Office เพื่อให้ง่ายต่อการพิมพ์แก้ไขบน Web Browser ครับ

ตัวอย่าง เอกสาร Excel ที่ Upload มาที่ NAS และสามารถเปิดเอกสารผ่าน APP Drive ของ Synology
แนะนำ APP อื่นๆ ที่น่าสนใจของ Synology NAS
1. App Moments -ใช้จัดการรูปภาพ และ Video
Moments ของ Synology เป็นตัวช่วยในการจัดการ รูปภาพ และ Video โดย app นี้จะทำการ Sync ข้อมูลของ รูปภาพจากอุปกรณ์ต่างๆ รูปในคอมพิวเตอร์ของเรา รูปใน โทรศัพท์ก็ได้เช่นกัน โดยความพิเศษของ App นี้คือ สามารถจัดจำแนกรูปภาพของเรา วันเวลา , จัดแบ่งตาม Albums ซึ่งแบ่งตาม ใบหน้าที่จดจำไว้, ลักษณะของรูปที่เราถ่าย , สถานที่ ที่เราถ่ายรูป

รูปถ่ายของ Moments ที่เข้าผ่าน Web Browser

ตัวอย่างของ Albums ที่แบ่งแยกตามหมวดหมู่อันนี้ในหมวด Pet (ถ้าในรูปมีรูปสุนัข-แมว จะถูกจัดอยู่ในหมวดนี้)
ช่วยให้เราสามารถ Backup รูปภาพจากมือถือของเราที่ ติดตั้ง App Moments นี้ ให้สามารถ Backup รูปจากมือถือของเรามาเก็บไว้ที่ ตัว NAS Synology ได้ง่ายๆ
ซึ่ง Moments เองก็มีในส่วนของการจัดเก็บ Video ไฟล์ด้วยนะครับ หากเรา Upload หรือ ให้ Sync ที่มี ไฟล์ Video ขึ้นไป Moments เองก็จะจัดเก็บไฟล์ Video ให้เราด้วยเช่นกันครับ

Video ที่ผม Sync เข้ามา สามารถ กด ที่ไฟล์ Video เพื่อ เล่นไฟล์ได้ครับ

หน้าตาของโปรแกรม Moments บนมือถือ Android ครับ
เสริมในส่วนของ App Moments จะมีลักษณะคล้ายคลึงกับตัว PhotoStation App เดิมของทาง Synology ซึ่ง Moments นั้นจะใหม่กว่า และพัฒนาขึ้นมาทีหลัง Photo Station หรือ DS Photo ในมือถือครับ ส่วนตัวผมเองเท่าที่ได้ลองใช้งานทั้งคู่ แนะนำว่าใช้ แอพ Moments ที่เป็นของใหม่ดีกว่าครับ หน้าตาโปรแกรมสวยงามน่าใช้กว่าครับ
เทคนิคการ Sync Google Photo กับ Synology NAS ผ่านการตั้งค่า Cloud Sync มาเก็บไว้ที่ Moments เพื่อเป็นการ Backup รูปจาก Google Photo มาเก็บไว้ที่ NAS อีกทางหนึ่ง สามารถศึกษาได้ที่ Video ด้านล่างครับ
2. App Audio Station - สำหรับสร้าง Cloud ไว้ฟังเพลงจาก Synology NAS
เราสามารถตั้งค่า NAS Synology ไว้เป็นที่เก็บเพลงที่เราสะสม หรือเพลงที่เราชื่นชอบ ไว้เพื่อฟังจากนอกบ้านของเราได้ตลอดเวลา โดย Audio Station นั้นสามารถเรียกใช้งานผ่านทาง Web Browser หรือ App ในโทรศัพท์มือถือ ก็มี App Audio Station ของ Synology ไว้ให้ใช้งานด้วยเช่นกัน (ผมใช้โทรศัพท์มือถือ Android) เราสามารถนำไฟล์เพลง (mp3,Flac )ไปไว้ใน Foder Music ซึ่งจะเป็น Foder ที่ทาง Synology ตั้งไว้ให้กับ App Audio Station หรือ อัพโหลด เพลง หรือโฟลเดอร์ เพลง ด้วย Web Browser ได้เช่นกันครับ สำหรับ App ในมือถือจะชื่อ DS Audio ครับ

Audio Station ตอบโจทย์มากสำหรับสายฟังเพลง

หน้าตาของ App DS Audio บนมือถือครับ
3. App Video Station - Cloud สำหรับเล่นภาพยนต์ ไฟล์หนังส่วนตัวที่เก็บไว้บน Synology NAS
หากเรามีไฟล์หนังหรือภาพยนต์ ไว้รับชม ที่เก็บไว้ที่ตัวเครื่อง NAS Synology เราสามารถดูหนังหรือไฟล์ภาพยนต์ ได้ผ่านตัว App ของ Synology ชื่อว่า Video Station App โดยตัวโปรแกรมจะ Sync ข้อมูล โดยปกติจะใช้ข้อมูล ใน Foder ที่เราตั้งค่าไว้ App Video Station จะทำการ รายละเอียดต่างๆ เกี่ยวกับไฟล์หนังนั้นๆ ขึ้นมา อาทิ ข้อมูลขนาดของไฟล์หนัง ความละเอียดของภาพ ระบบเสียง ระยะเวลาของไฟล์หนังตั้งแต่ ต้นจนจบไฟล์ ครับ

ตัวอย่างหน้าตาของ Video Station เปิดใช้งานผ่าน Web Browser
ส่วนนี้ผมเองไม่ได้ทดสอบมากนัก เพราะด้วยขนาดไฟล์หนังที่ผมชอบดาวน์โหลดมาเก็บส่วนใหญ่จะเป็นความละเอียดสูง โดยจะเป็น 4K และ 1080p ส่วนใหญ่ผมจะดู ไฟล์หนังเหล่านี้ผ่านทาง HD-Player ครับ ของผมใช้ Zidoo X10 ซึ่งเป็น Adroind player ครับ พบว่าไม่มีปัญหาในการเล่นไฟล์ Video ที่อยู่ใน Synology เลยครับ เพราะจะใช้ Software และ Hardware ของเครื่อง HD-Player เป็นหลักในการประมวลผลเรื่องภาพและเสียงครับ เพียงทำการ ลิงค์ข้อมูลผ่านเมนู SMB แล้ว Access เข้าไปที่ โฟลเดอร์หนังที่เราเก็บไว้ครับ ข้อดีคือไม่มีการสะดุดเลยครับ เพราะผมเชื่อมต่อ NAS และ HD-Player ในวง LAN ผ่าน Switch Hub ที่เป็น Gigabit ครับ ผมได้ทำการใช้งาน App Video และสั่งให้ Cast ไปยังตัว Chomecast สามารถเล่นไฟล์ ดูหนังได้ Ok อยู่เหมือนกันครับเล่นไฟล์ได้ไม่มีปัญหา โดยเมนูในตัว App จะมีให้เลือก Cast ไปยังอุปกรณ์ ซึ่งถ้าตรวจพบว่ามี Chomecast ในระบบ Network ก็สามารถเลือกที่จะสั่งให้ Cast Video ไปยัง Chomecast ที่ต่อ TV อยู่ได้เช่นกันครับ

หน้าตาของ DS Video บนมือถือ
แต่สำหรับหลายๆ ท่านอาจพบปัญหา เวลาเล่น ไฟล์ Video ด้วย Video Station ผ่าน Web Browser ก็ดี หรือ DS Station ดูผ่านอุปกรณ์พกพามือถือ แท็บเล็ต ก็ดี จะพบว่า บางที มีปัญหาเปิดดูได้บ้างไม่ได้บ้าง ดูๆ อยู่แล้ว ภาพค้างกระตุกบ้าง หรือ รอนานกว่าจะเรียกภาพขึ้นมาได้ เป็นเพราะว่า App พวกนั้น จะใช้ ตัวเครื่อง NAS Synology ประมวลผล ครับบางไฟล์เสียง บาง Format ของหนัง ตัว NAS อาจจะเล่นไม่ได้ด้วยหลายเหตุผล ตัวอย่างเช่น ไฟล์นั้นทำให้ NAS ประมวลผลหนักเกินไป หรือ การเชื่อมต่อ Internet กับอุปกรณ์เราความเร็ว Internet อาจจะช้าไป ไม่เสถียรทำให้เกิดปัญหาในการเล่นไฟล์เหล่านั้น ดังนั้นผมจึงไม่ได้ใช้งาน Video Station มากนักครับ ผมแนะนำว่า หากต้องการดู ไฟล์ Videoขนาด 480p 720p จะเหมาะกับ App DS Station มากกว่านะครับ และเหมาะสมตามขนาดของหน้าจอ มือถือของเรา แถมยังเป็นการประหยัด อินเตอร์เน็ตตาม Package อินเตอร์เน็ต ของมือถือเราอีกด้วยครับ
โดยการที่เราเรียกไฟล์ Video ขึ้นมาเล่น จาก DS Station ก็ดี หรือ Plex ที่ติดตั้งบน NAS จะมีการ "Transcoding" ผมขออธิบายและยกตัวอย่างคร่าวๆ ว่า Transcoding เป็นแปลงภาพจากไฟล์หนังของเรา จากขนาด 4k ให้เหลือขนาด 720p เพื่อไปเปิดบนอุปกรณ์ มือถือ ,แท็บเล็ต ซึ่ง Transcoding นี้เองจะใช้ ทรัพยากรณ์ของเครื่อง NAS (CPU,RAM) ซึ่งตัว NAS เองนั้นแต่ละรุ่นมี เสปกที่ต่างกัน ซึ่งจุดนี้เอง ก็เป็นอีกเหตผลที่ว่าทำไมเล่นไฟล์ Viedo ในเครื่อง NAS เรียกผ่านมือถือของเราไม่ได้ทุกไฟล์ หรือดูได้แล้วไม่ค่อยไหลลื่นเท่าที่ควร
** ตัวอย่าง ของการ Transcoding ที่นำ NAS ที่ สเปกและราคา แตกต่างกันมาเปรียบเทียบให้ดูครับ เบื้องต้นดูได้จากลิงค์นี้ครับ (Video#2 ขออนุญาตยกไปไว้ด้านล่างครับ)**
ส่วนตัวผมเวลาต้องการดูหนังกับ TV ที่บ้าน ผมจะใช้วิธี ดึงไฟล์หนังจาก Synology NAS ที่แชร์ผ่านช่องทาง SMB ควบคู่กับ HD-Player ภายในบ้านมากกว่าและ Happy กับวิธีนี้มากครับ (แนะนำสำหรับท่านที่ต้องการดูไฟล์หนังขนาดใหญ่ 1080P , 4K) สามารถเล่นไฟล์หนังที่อยู่ใน NAS ได้แน่นอน โดยใช้ทรัพยากรของเครื่อง HD-Player ในการเรียกไฟล์หนังที่ต้องการ โดยการเข้าเมนูใน HD-Player เข้าดู SMB จะเจอชื่อเครื่อง NAS ใน Network สามารถเรียกไฟล์หนังที่เก็บไว้มา ดูได้เช่นกันครับ (เล่นไฟล์ใน NAS ได้ ตามความสามารถของเครื่อง HD-Player ครับ )

เมื่อเชื่อมต่อ NAS เข้าระบบ Network ภายในบ้านแล้วสามารถเข้าดูเมนู SMB จาก HD- Player จะเจอ Synology NAS เจอโฟลเดอร์ที่เก็บไฟล์หนังของเราครับ

ตัวอย่าง ซีรี่ย์ ที่ผมได้ทำการเก็บไว้ ที่ Synology NAS ครับ

สามารถเรียกไฟล์หนังจาก Synology NAS มาเล่นได้เลยครับ

การใช้งาน Synology NAS ร่วมกับ HD-Player Zidoo X10 ใช้ร่วมกันได้อย่างดียอดเยี่ยมเลยครับ
4. App Download Station - สั่งการ NAS ให้ Download ไฟล์ต่างๆ ที่เราต้องการได้ทุกที่ทุกเวลา
เป็นสิ่งที่ผมใช้งานบ่อยที่สุดสำหรับ Synology NAS เครื่องนี้ครับผม ซึ่งเท่าที่ได้ใช้งานดาวน์โหลดไฟล์ต่างๆ พอใจมาก เหมาะสำหรับการใช้งานภายในบ้านอย่างมากครับ เราสามารถ ดาวน์โหลดไฟล์ต่างๆ มาเก็บไว้ที่ Hardisk ในเครื่อง NAS ได้ โดยสามารถใช้งานได้ทั้งบน Web Browser และ แอพ DS get บนอุปกรณ์มือถือของเรา สั่งให้ NAS ดาวน์โหลด ไฟล์ที่เราต้องการได้ตลอดเวลาครับ

หน้าตาของ Download Station บน Web Browser

DS Get บนอุปกรณ์มือถือ ก็สามารถสั่งการ Synology NAS ได้เช่นกันครับ
ข้อแนะนำในการใช้งานได้อย่างเต็มที่ ผมแนะนำว่าต้องทำการ Forword Port ที่ตัว Router ด้วยนะครับ Forword Port ที่เราตั้งค่าใช้งานใน NAS ครับ และสำหรับท่านที่สนใจในเรื่องการตั้งค่าต่างๆ เบื้องต้นของ Download Station นี้สามารถดู ได้จาก Video ด้านล่างครับ
***ลิงค์แสดงการตั้งค่าเบื้องต้นสำหรับผู้ที่สนใจเรื่อง Download Torent File ครับ เครดิต TechCoreDuo *** (Video#3 ขอยกไว้ด้านล่างนะครับ)
สรุปส่งท้าย
หลังจากที่ผมได้ใช้งาน Synology NAS ในครั้งนี้จุดที่ผมประทับใจมากเลย คือในส่วนของหน้า Web Interface ที่ใช้ในการจัดการตัวเครื่อง Synology NAS (DSM) ซึ่งดูสบายตา และง่ายต่อการใช้งานมากๆ และรวมทั้ง App ต่างๆ ของ Synology สามารถใช้งานได้จริง ไม่ว่าจะเป็น App ของ DSM เอง หรือ App ของ อุปกรณ์มือถือนั้น สามารถตอบโจทย์การใช้งานที่หลากหลายได้อย่างครบถ้วน ไม่ว่าจะเรื่องของ การดูหนัง-ฟังเพลง การเก็บรวบรวมรูปภาพ การจัดการเอกสาร และผมประทับใจอีกอย่างหนึ่งคือการตั้งค่า QuickConnect นั้นทำได้ง่ายมากและมีประโยชน์มากเช่นกัน และตั้งแต่ที่ผมใช้งานมา ผมเปิดเครื่อง Synology NAS ทำงานตลอด 24 ชั่วโมง ก็ไม่พบปัญหาการใช้งานใดๆ เลยครับ เรื่องเครื่องแฮงค์เครื่องค้างเท่าที่ใช้งานมา ไม่เคยเกิดขึ้นเลยครับ

รีวิวนี้ผมได้เปิดเครื่อง Synology NAS ทำงานแบบ 24 Hr. มา 26 วันครับ ใช้งานได้ดีไม่พบปัญหาใดๆ
(สำหรับหน้าตาของ DSM นั้นสามารถเข้าไปทดลองใช้งาน หรือดูหน้า Web Interface ของ Synology ได้ผ่าน Link นี้ได้เลยครับ)*
สำหรับรูปแบบการใช้งานของผมจะเน้นการใช้งานภายในบ้านเป็นหลัก โดยเริ่มตั้งแต่การดาวน์โหลดไฟล์ที่เราต้องการต่างๆ ไม่ว่าจะเป็น ไฟล์ Torrent ก็ดี หรือเอาไฟล์ที่เคยจัดเก็บเอาไว้ที่อุปกรณ์อื่นๆ ผมก็ย้ายไฟล์เหล่านั้นมาจัดเก็บรวมกันไว้ที่ NAS และเวลาที่อยู่นอกบ้าน ผมก็สามารถเรียกฟังเพลงที่ต้องการที่อยู่ใน NAS รวมไปถึงการ Backup รูป-Video จากโทรศัพท์มือถือ หรือไฟล์หนังภาพยนต์ ที่จัดเก็บรวมๆ กันไว้ที่ NAS เพื่อให้ง่ายต่อการใช้งาน เรียกไฟล์หนังที่อยู่บน Synology NAS มาดูบนมือถือ ผ่าน App DS Video หรือตอนอยู่ที่บ้านก็เรียกดูหนังที่เก็บไว้ ดูบนหน้าจอ TV ผ่านการเชื่อมต่อเครื่อง HD-Player กับ Synology NAS จุดนี้ตอบโจทย์มากในเรื่องของ ความบันเทิงในบ้าน และ การที่เราตั้งค่า QuickConnect นั้นทำให้เราสามารถจัดการ Synology NAS ได้ทุกที่และทุกเวลาครับ
สุดท้ายนี้ผมขอขอบคุณทาง Synology , Western Digital (thailand) Co., Ltd และ ทาง Overclockzone สำหรับโอกาสดีๆ ที่มอบให้กับผมได้ร่วมงานในครั้งนี้ ผมได้รับทั้งประสบการณ์ และได้เรียนรู้ความรู้ใหม่ๆ ขอขอบคุณที่ให้โอกาสผมในครั้งนี้ครับ และสำหรับท่านที่กำลังมองหา NAS ดีๆ สักเครื่อง สำหรับทำเป็นระบบ Cloud ไว้ใช้งาน หากได้อ่านรีวิวของผมแล้ว ผมหวังว่ารีวิวนี้จะเป็นข้อมูลที่เป็นประโยชน์กับผู้อ่านทุกคน อย่างไรก็ดีผมขอฝาก Synology NAS ไว้เป็นอีกหนึ่งตัวเลือกในการตัดสินใจของท่านด้วย หวังว่าท่านจะได้รับประสบการณ์ที่ดีในการใช้งาน NAS แบบที่ผมได้รับนะครับ ขอบคุณครับ
*เครดิต - ข้อมูล Synology-Spec ของ ตัว NAS DS 218+และหน้า Demo DSM จากทางเว็บไซต์ของ ทาง : Synology
*เครดิต - ข้อมูลสาธิตและแนะนำ การ Sync Google Photo กับ Synology NAS จาก chanel Youtube : Synology
*เครดิต -ข้อมูลเปรียบเทียบ Transcoding จาก chanel Youtube : NAS PK World
*เครดิต -ข้อมูลสาธิตและแนะนำการ ตั้งค่า Download Torrent file จาก chanel Youtube : TechCoreDuo
*** สามารถอ่านบทความนี้ได้อีก 1 ช่องทางนะครับ ผ่าน ลิงค์นี้ครับครับ





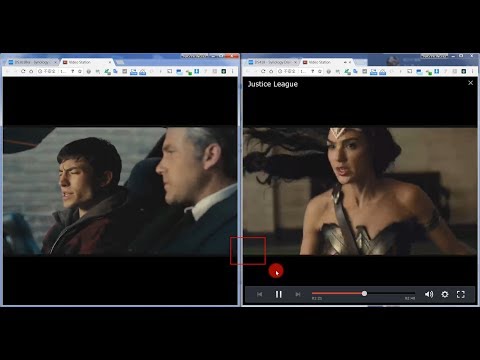
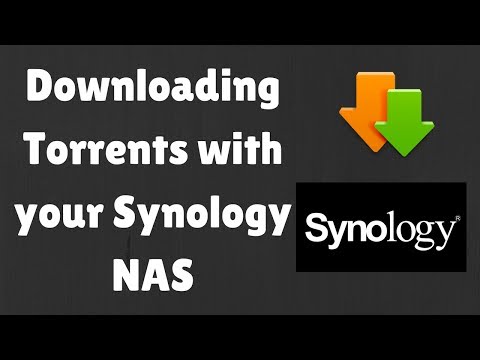
Comment