
ณ. ปัจจุบันถ้าพูดถึง HTPC คงน้อยคนนัก ที่จะไม่รู้จัก โดยเฉพาะชาว OCZ เราด้วยแล้ว...
เพราะส่วนใหญ่ สมาชิก OCZ จะเป็นประเภท เมพๆ หรือเมพขิงๆ กันทั้งนั้น

Home theater PC หรือ HTPC ก็คือคอมพิวเตอร์ที่ประกอบขึ้นมา
*เพื่อตอบสนองความต้องการทางด้านความบันเทิงโดยเฉพาะ
ที่ต้องเน้นว่า " เพื่อตอบสนองความต้องการทางด้านความบันเทิงโดยเฉพาะ "
ก็เพราะว่า ในความเห็นของผม หากเราจะใช้คอมที่เราใช้งาน หรือใช้ทำงาน
มาทำเป็น All-In-One ไปซะเลย ก็คือใช้งานทั่วๆไป ใช้ทำงานไปด้วย เป็น HTPC ไปด้วยพร้อมๆกัน
ฟังแล้วเหมือนจะอเนคประสงค์ดี แต่! ไม่แนะนำให้ทำเช่นนั้นครับ ด้วยเหตุผลหลายประการ
HTPC ในความคิดของผม ผมคิดว่าจะต้องเป็นเครื่องคอมพิวเตอร์ที่มีความเสถียรสูงพอควร
แต่ไม่จำเป็นต้องสเป็คสูง ขอเพียงรองรับกับงานด้าน Multi Media ต่างๆ ได้เป็นอย่างดี
เช่นการ ดูหนัง{รวมถึงการดูไฟล์วีดีโอที่มีความระเอียดสูง 1080p เข้าไปด้วย},ฟังเพลง,ร้องคาราโอเกะฯ ได้ เป็นพอ
จะต้องลงโปรแกรมให้น้อยที่สุด เท่าที่จำเป็น เพราะหลายท่านคงทราบดีว่า
การลงโปรแกรมเยอะๆ บ่อยๆ เดี๋ยวถอนนั่น เดี๋ยวติดตั้งนี่ อยู่เรื่อยๆ(หากใช้เป็นเครื่องทำงานไปด้วย)
การทำเช่นนั้นอยู่เป็นนิจ เป็นที่มาของการทำให้ระบบ หรือ Windows ที่เราใช้งานเกิดอาการรวน ขึ้นมาได้ง่ายๆ
แล้วก็ต้องมานั่งลง Windows กันใหม่อีก อยู่ร่ำไป และการลงโปรแกรมมากๆ ก็ยังทำให้เครื่องเรา boot ช้าอีกด้วย ซึ่งไม่เหมาะเลย สำหรับ HTPC
และปัญหาอีกอย่างหนึ่งก็คือ หากเราใช้เครื่องเล่นเน็ตไปด้วย เช่นเข้าไปดูโน่น ดูนี่
โหลดโน่น โหลดนี่ หรือ chat MSN อยู่เป็นประจำ เครื่องเราก็อาจจะโดนวายร้ายจาก Internet จู่โจมเครื่องเราได้ง่ายๆ
เพราะว่าไม่มีโปรแกรมป้องกันไวรัสยี่ห้อไหน ที่ป้องกันวายร้ายพวกนี้ได้ 100%
เพราะมันมีรูปแบบใหม่ๆ ในการจู่โจมเครื่องเราแบบไม่ซ้ำ กันเลยทีเดียว
แต่แน่นอน ที่กล่าวมาข้างต้น มันไม่ได้เป็นกฎเกณท์ที่ตายตัว
เป็นเพียงความคิดเห็นส่วนตัวของผมเท่านั้น หากท่านเห็นต่างจากนี้ ก็ไม่ผิดปกติแต่อย่างใดนะครับ
●◦●◦●◦●◦●◦●◦●◦●◦●◦●◦●◦●◦●◦●◦●◦●◦●◦●◦●◦●◦●◦●◦●◦●◦●◦●◦●◦●◦●◦●◦●◦●◦●◦●◦●◦●◦●◦●◦●◦●◦●◦●◦●◦●◦●◦●◦●◦●◦●◦●◦●◦●◦●◦●◦●◦●◦●◦●◦●◦●◦●◦●
ในปัจจุบัน ถ้าเราๆท่านๆได้ติดตาม หรือให้ความสนใจกับ HTPC ที่กำลังเป็นกระแสที่มาแรงอยู่ขณะนี้
ก็คงจะปฏิเสธไม่ได้ว่า HTPC มีความสามารถสูงกว่าเครื่องเล่นแผ่น แบบเดิมๆ ที่เราใช้ดูหนัง,ฟังเพลง(CD,DVD Player) อยู่หลายขุมทีเดียว
เพราะว่าสามารถตอบสนองความบันเทิงในรูปแบบต่างๆได้อย่างครบถ้วน ไม่ว่าจะ ดูหนัง, ฟังเพลง, ดูรูปภาพ, ดูทีวี, ฟังวิทยุ(ต้องมีการ์ดทีวีจูนเนอร์)
หรือจะเป็นการดูหนังใน Format ที่เป็นวีดีโอความละเอียดสูงถึง 1080p เป็นต้น ซึ่งเครื่องเล่นแผ่นแบบเดิมๆ(CD/DVD Player)
ไม่สามารถตอบสนองความต้องการเหล่านี้ได้ ครั้นจะซื้อเครื่องเล่นแผ่นประเภท Blu-ray , HD-DVD Player ราคาก็ยังแพงอยู่มาก
อีกทั้งความสามารถยังสู้คอมเครื่องหนึ่งก็ยังไม่ได้ ที่สามารถทำได้ 108 อย่าง....
ที่ผมใช้ชื่อว่า Com2play-HTPC เพราะว่า Project นี้ ผมมี Com2play remote control
(Multi Media Remote control)ซึ่งเป็น Function Panel สายเลือดไทย มาเป็นพระเอก นั่นเอง
ในงานนี้ ที่ยกให้ Com2play remote control เป็นพระเอก ก็เพราะว่า
หลังจากที่เราติดตั้ง Software และ set ค่าต่างๆเสร็จแล้ว
หลังจากนั้น ในการใช้งาน ตั้งแต่ Boot เข้า Windows มา จนถึงปิดเครื่อง (Shutdown)
เราจะใช้ Com2play remote control ตลอดงาน โดยไม่ต้องง้อ Mouse และ Keyboard เลย
นอกเสียจากว่าเราจะเพิ่มไฟล์ Media เข้าไปในระบบ ก็ค่อยหา Mouse ที่เป็น USB มาเสียบแค่นั้นเอง
(เพราะถ้างานนั้น ใช้ Mouse จะทำได้สะดวกและเร็วกว่านั่นเอง )
สำหรับรีโมท Com2play รุ่นที่ผมเลือกใช้กับงานนี้คือรุ่นนี้ครับ Com2play Plus LCD-X2[Black]
หน้าตาแบบในรูปเลยครับ

อันนี้เป็นเป็นรายละเอียดของรุ่นนี้ครับ

*รายละเอียดเกี่ยวกับ Com2play remote control และ Function Panel สายเลือดไทย
คลิ๊กเข้าไปอ่านรายละเอียดเพิ่มเติม ได้ที่นี่ ->> คลิ๊ก <<-
*หมายเหตุ*
- รีโมทของ Com2play ทุกรุ่น สามารถใช้ได้กับงานนี้ได้ทั้งหมดนะครับ
ถ้าใช้รุ่นธรรมดา Com2play remote-USB ก็ใช้ได้ ก็จะเป็นกล่อง วางไว้ด้านนอก มีสาย USB
(โดยเรียกไฟล์ config ที่สร้างขึ้นมาใหม่ สำหรับงานนี้โดยเฉพาะ)
- รีโมทของ Com2play ทุกรุ่น สามารถใช้ได้กับงานนี้ได้ทั้งหมดนะครับ
ถ้าใช้รุ่นธรรมดา Com2play remote-USB ก็ใช้ได้ ก็จะเป็นกล่อง วางไว้ด้านนอก มีสาย USB
(โดยเรียกไฟล์ config ที่สร้างขึ้นมาใหม่ สำหรับงานนี้โดยเฉพาะ)
ตัวเคสที่นำมาทำนี้ เป็นเคส acer แบบนอน พร้อม PSU 300W.(เต็ม) {ซื้อมือสองมา 850฿}
อาจจะดูไม่หรูหราเท่าไหร่ แต่ก็ไม่ถึงกับขี้เหร่นะครับ วางไว้กับชุดเครื่องเสียงบ้าน ได้แบบสบายๆ
เน้นแบบราคาประหยัดครับ ไอ้ประเภทที่ดูหรูหรา ที่มีขายในบ้านเรา ผมว่าราคามันยังแพงเวอร์ไปหน่อยครับ
มาดูรูปที่ประกอบลงเคสแล้วนะครับ


องค์ประกอบหลักๆ ของ Com2play-HTPC ก็มีอยู่สองส่วน
ก็คือ Software และ Hardware นั่นเอง
ในส่วนของ Software นอกจาก Windows แล้ว
ก็จะมีตัวหลักๆก็คือ
1. MediaPortal เป็นโปรแกรมประเภท Media Center
2. KMPlayer เป็นโปรแกรมประเภท Media Player โดยเฉพาะไฟล์วีดีโอความละเอียดสูง
หรือไฟล์วีดีโอที่มีนามสกุล .mkv เป็นต้น
3. Codec ตัวที่เราเลือกใช้ก็มี CoreAVC และ ffdshow
4. DAEMON Tools เอาไว้จำลอง Drive เพื่อทำให้โปรแกรม MediaPortal สามารถเล่นไฟล์ ที่เป็น Image ไฟล์ต่างๆ เช่น .iso,.nrg ฯ ได้
ในส่วนของ Hardware ที่ผมใช้ ในชุดที่รีวิวนี้
CPU ที่ใช้ เป็น AMD X2 5200+ นะครับ
แต่ก่อนหน้านี้เคยทดสอบโดยใช้ AMD X2 4800+ ก็สามารถ ใช้กับงานนี้ ได้แบบลื่นๆเช่นเดียวกัน
และราคาถูกกว่าด้วย แต่ ณ.ปัจจุบัน 4800+ ไม่ได้อยู่กับผมแล้วครับ จึงจำใจต้องใช้ 5200+ ที่ราคาแพงกว่าอีกนิดหน่อย
*Hardware ในชุดนี้ จะเป็นมือสองเกือบทั้งหมดนะครับ ยกเว้น Function Panel : Com2play Plus LCD-X2 ที่เป็นของใหม่
และผมจะลงราคาที่ซื้อมาไว้ให้ดูด้วยเลยนะครับ ว่าแต่ละตัวเท่าไหร่กันบ้าง จะได้เห็นราคารวมของ Com2play-HTPC ชุดนี้
ที่ผมบอกไว้ว่า "HTPC ในงบประมาณแบบ ชิวๆ!" นั้นมันเท่าไหร่
ปล. บางชิ้นผมซื้อมาเก็บไว้นานแล้วนะครับ แต่ถ้าเป็นปัจจุบัน ราคา(มือสอง)อาจถูกกว่าที่ลงไว้
และราคาที่ลงไว้ บางชิ้นซื้อเก็บไว้นานแล้ว อาจจะจำราคาได้ไม่เป๊ะนัก แต่รับรอง +- ไม่เกิน 300฿
ตามนี้ครับ
CPU : AMD X2 5200+ = 1,950 ฿
MB : Gigabyte GA-MA78GM-S2H =2,000฿
- VGA : HD3200 D-SUB,DVI,HDMI On Board
- Sound : 7.1+2 Channel High Definition Output On Board
RAM : Kingston 2G. (บ้านๆ) = 700฿
HDD1 : 80G. IDE(OS) = 800฿
HDD2 : 640G. SATAII(Media Files) = 2,400฿
Optical Drive : LG DVD-RW IDE = 600฿
Function Panel : Com2play Plus LCD-X2 = 1,750฿
(Multi Media Remote Control with LCD Display(Character LCD))
Case : Acer (เคสนอน) + PSU 300W.(เต็ม) = 850฿
ราคารวมทั้งหมด จะอยู่ที่ 11,050 ฿ ครับ (+- ไม่เกิน 300฿)
ปล.ในปัจจุบัน ราคาอุปกรณ์คอมฯ ปรับตัวลดลงมาเรื่อยๆ
เพราะฉนั้น งบประมาณก็อาจจะต่ำกว่านี้ได้อีกครับ
เมื่อทราบถึงสเป็คและราคาสำหรับ Com2play-HTPC กันไปแล้ว
คราวนี้มาดูถึงความสามารถ และรายละเอียดในการใช้งานกันบ้างนะครับ
ผมจะพูดถึงความสามารถหรือรายละเอียดหลักๆในการใช้งานรีโมท Com2play และการใช้งานโปรแกรม MediaPortal นะครับ
ส่วนรายละเอียด ในส่วนการแสดงผลของ จอ LCD(ที่ติดมากับ Com2play Plus LCD-X2)
ให้ไปดูรายละเอียดเพิ่มเติมได้จาก ได้ที่นี่ครับ ->> คลิ๊ก <<- เพราะว่าเหมือนกันทุกอย่าง
จะได้ไม่เป็นการเยิ่นเย้อจนเกินไป เพราะว่าแค่รายละเอียดที่ผมกำลังจะลงนี้ก็ค่้อนข้างเยอะมากพอสมควร
ทั้งที่เป็นข้อมูล และรูปภาพ
และอีกส่วนหนึ่งที่ยังจะไม่ได้ลง ก็คือในส่วนของการ Setup หรือการตั้งค่าโปรแกรมต่างๆอย่างละเอียด
ผมจะขอข้ามไปก่อน แล้วจะทำเป็น How To อีกที
ส่วนที่ว่าจะลงเพิ่มไว้ในรีวิวนี้ หรือแยก ค่อยดูอีกทีนะครับ
เริ่มกันเลยนะครับ...
....ตามเรามาครับ เราจะนำท่านเข้าสู่ โลกของ Com2play-HTPC ณ.บัด Now!.....
เรามาดูตั้งแต่ boot เข้า Windows กันเลย
โดยปกติแล้วพอเรากดปุ่ม Power ก็จะเริ่ม Boot เข้าสู่ Bios แล้วก็เข้ามาที่ Bootscreen ของ Windows
ตามค่า default ของ Windows Bootscreen จะเป็นตามรูปนี้ครับ

แต่มัน ไม่แนวเอาซะเลย! จะทำ Project Com2play-HTPC ทั้งที
มันต้องเปลี่ยน Bootscreen ในแบบของ Com2play-HTPC กันหน่อย มันถึงจะแนว อิอิ
ผมจึงจัดการกับ Bootscreen ให้ออกมาตามรูปข้างล่างนี้ครับ

และแน่นอน เป็น HTPC ทั้งที หากจะ boot นานๆ ตามแบบฉบับของ Windows ก็ไม่แนวอีกนั่นแหละ
จึงจัดการเร่งเวลา boot ให้สั้นลง ด้วย BootTimer
หลังจากจัดการเร่งเวลา boot ด้วย BootTimer แล้ว เวลา boot จึงเร็วขึ้นมาได้ในระดับหนึ่ง
สาเหตุที่เวลา bootTime ที่ได้ ยังไม่เร็วประทับใจจ๊อดซักเท่าไหร่
ก็คงจะอยู่ที่ HDD 80G. ที่ผมใช้ลง Windows นั่นเอง เพราะว่ามันยังเป็น HDD แบบ IDE อยู่
หากเป็น SATA น่าจะทำเวลาได้ดีกว่านี้
เวลาที่ได้ก็คือ จับเวลาตั้งแต่กดปุ่ม Power จนถึงเข้า Windows เสร็จ จะอยู่ที่ 40 วินาที
แต่ก็ต้องมาเสียเวลาโหลดโปรแกรม MediaCenter ของเราอีก 50 วินาที(นานกว่าโหลด Windows อีกนะเนี่ย
 )
)รวมเวลาทั้งหมด ตั้งแต่เริ่ม boot จนพร้อมใช้งานก็จะอยู่ที่ 90 วินาที(1นาทีครึ่ง)
เวลาในการปิดเครื่อง(Shutdown) อยู่ที่ 8-9 วินาที
เอาน่ะ พอทน! เพราะว่าก่อนหน้า ที่ยังไม่ได้จัดการด้วย BootTimer กว่าจะพร้อมใช้งาน จะอยู่ที่ 2 นาทีกว่าๆ

ปล.ในการปิดเครื่อง(Shutdown) สามารถกดที่ปุ่ม (Shutdown) บนรีโมทได้เลย

รูปปลากรอบ ตั้งแต่ boot เข้า Windows จนพร้อมใช้งาน
Com2play-HTPC Bootscreen



เมื่อ boot เสร็จ ก็จะเป็นดังรูปข้างบนครับ ▲
ก็เลือกความหรรษา ได้จากเมนู ที่มีความสวยงาม(ตามภาพ) แถมยังซ่อนความสามารถมากมาย
" แหล่มเป็ด! จริงๆ MediaPortal " ความสามารถมากมาย แถมเป็น Freeware อีกต่างหาก

ว่ากันต่อๆ
เลือกเมนู ก็โดยการกดปุ่ม



 บนรีโมท แล้วตามด้วยปุ่ม Enter ได้เลยครับ
บนรีโมท แล้วตามด้วยปุ่ม Enter ได้เลยครับ
ในการเลือกเมนูโดยการกดปุ่ม



 แล้วตามด้วยปุ่ม Enter บนรีโมท แล้ว
แล้วตามด้วยปุ่ม Enter บนรีโมท แล้วยังสามารถเลือกเมนู โดยการกดปุ่มบนรีโมทเพียงปุ่มเดียว เพื่อเลือกเมนูนั้นๆได้ด้วย
เช่น ถ้าต้องการจะฟังเพลง ก็กดปุ่ม MUSIC บนรีโมทได้เลย

จะดูรูปภาพ ก็กดปุ่ม PICTURE ได้เลย

จะดูหนัง ก็กดปุ่ม MOVIE ได้เลย

หรือจะดูทีวี (*ต้องติดตั้งการ์ด TV Tuner ด้วย) ก็กดปุ่ม TV บนรีโมทได้เลย

ผมจะขอยกตัวอย่างการดูหนังก่อนละกันนะครับ
สมมุติว่าเราต้องการจะดูหนัง ก็กดปุ่ม MOVIE ได้เลย

ก็จะมาเจอกับหน้าต่างนี้

จากรูป ▲
ก็จะเป็น Drive CD/DVD ในเครื่องเรา(รวมถึง Drive จำลอง ที่สร้างโดย DAEMON Tools ด้วย)
ส่วนอีกสาม Folder ที่เห็นนั่น ก็เป็น Folder ที่เราเก็บไฟล์หนังเอาไว้ และ Add เข้าโปรแกรมไว้ตอนที่เรา Setup โปรแกรม
(*ขั้นตอนการ Setup โปรแกรม ต่างๆ อยู่ในส่วนของ How To ทำแยกไว้อีกส่วนหนึ่ง ในช่วงท้ายๆของรีวิวนี้)
ก็เลือก Folder ที่เราเก็บหนังไว้โดยการกดปุ่ม

 บนรีโมท แล้วตามด้วยปุ่ม Enter ได้เลยครับ
บนรีโมท แล้วตามด้วยปุ่ม Enter ได้เลยครับก็จะมาสู่หน้านี้

จะเห็นว่า โปรแกรมสามารถโชว์ Cover ของหนังได้ ดูแล้วสวยงามดีใช่มั้ยล่ะครับ
เราก็เลือกหนังที่เรามีอยู่ในเครื่องด้วยการกดปุ่ม

 บนรีโมท
บนรีโมท
▲ ตอนเรากด

 บนรีโมท เพื่อเลือกหนังจาก รูป Cover นั้นๆ ก็จะเด้งขึ้นมา (มีขนาดใหญ่ขึ้น)
บนรีโมท เพื่อเลือกหนังจาก รูป Cover นั้นๆ ก็จะเด้งขึ้นมา (มีขนาดใหญ่ขึ้น) เพื่อให้เรารู้ว่า ขณะนี้ Cursor กำลังเลือกอยู่ที่หนังเรื่องไหน พอเราเลือกหนังที่ต้องการจะดูได้แล้ว ก็กดปุ่ม Enter บนรีโมทได้เลยครับ
หนังเรื่องนั้นก็จะถูกเล่นทันที
แต่เดี๋ยวก่อน เราจะยังไม่ฉายหนังครับ เราจะมาขายยากันก่อน(กำ! หนังขายยา
 )
)เอ๊ยยย! ไม่ช่ายยย เราจะมาดูที่หน้านี้กันก่อน ว่ามีอะไรให้เล่น หรือมีอะไรให้ปรับบ้าง

จากรูปข้างบน ให้ท่านกด
 ที่รีโมท มาทางซ้ายจนสุด
ที่รีโมท มาทางซ้ายจนสุดท่านก็จะเห็นว่ามีเมนู เด้งออกมาจากทางด้านซ้ายมือ(ตามรูปข้างล่างนี้ครับ)▼

จากรูป ▲ เราจะมาดูที่เมนู ในส่วนของ Layout: กันนะครับ
ในส่วนของ Layout: นี้ก็คือ เป็นตัวกำหนด หรือตัวเลือกว่าเราต้องการให้หน้านี้ แสดงรูป Cover ของหนัง ในแบบใด
ซึ่งสามารถเลือกการแสดงได้ 4 แบบ
คือ
1. Filmstrip (ก็คือแบบที่เห็นอยู่จากรูปด้านบน ▲)
2. List
3. Icons
4. Big Icons
โดยเราสามารถเลือกการแสดงในแบบต่างๆได้ โดยการกดปุ่ม
 ที่รีโมท มาทางซ้ายจนสุด
ที่รีโมท มาทางซ้ายจนสุดเมื่อเห็นว่ามีเมนู เด้งออกมาจากทางด้านซ้ายมือ ก็กดปุ่ม

 เลื่อนไปที่ Layout: แล้วตามด้วยกดปุ่ม Enter ที่รีโมท
เลื่อนไปที่ Layout: แล้วตามด้วยกดปุ่ม Enter ที่รีโมทการแสดงผลก็จะเปลี่ยนไปตามจังหวะที่เรากดปุ่ม Enter แสดงแบบ วนซ้ำ(Loop) ทั้ง 4 แบบ(Filmstrip,List,Icons,Big Icons)
ดูรูปตัวอย่าง การแสดงผล อีก 3 แบบ จากรูปด้านล่างครับ ▼
:List:


:Icons:


:Big Icons:


ส่วนตัว ผมชอบแบบ Filmstrip ครับ ผมว่ามันดูสวยงามเต็มตาดีครับ
:Filmstrip:

...พอมาถึงตรงนี้ จากข้อมูล และรูปภาพตัวอย่าง
หลายๆท่าน คงพอจะนึกภาพออกแล้วว่า
ถ้ามี HTPC อยู่ในครอบครองแล้ว เจ้าเครื่องเล่นแผ่นแบบเดิมๆ(CD-DVD Player) คงต้องโดนเก็บเข้ากรุเหมือนของผมเป็นแน่แท้ทีเดียว...อิอิ

ต่อๆครับ ยังไม่จบ ยังเหลือลูกเล่นให้ตื่นตา ตื่นใจอีกเพียบ!....
ในส่วนต่อไปเราจะมาต่อกันที่ "การฉายหนัง" (ขายยาเสร็จละ
 )
)เราจะมาดูที่การเล่นหนัง ที่เป็นไฟล์วีดีโอความละเอียดสูงกันก่อน
สำหรับไฟล์วีดีโอความละเอียดสูง ที่ยกมาเป็นตัวอย่างนี้ จะเป็นไฟล์นามสกุล .mkv
ซึ่งเป็นไฟล์ที่ Rip มาจากแผ่น HD-DVD หรือ Blu-Ray นั่นเอง
ส่วนมากไฟล์ที่ Ripมาจากแผ่น HD-DVD หรือ Blu-Ray ก็จะมีความละเอียดที่ 720p และ 1080p
ข้อดีของไฟล์ประเภท mkv ก็คือ นอกจากจะมีขนาดที่เล็กลงแล้ว แต่ยังคงความคมชัดไว้ได้ดีทีเดียว
ถ้าจะให้แหล่มๆ ก็ต้องที่ความละเอียดที่ 1080p โดยขนาดจะอยู่ที่ประมาณ 8-25G. ต่อหนัง 1เรื่อง
แต่ข้อด้อย(สำหรับคนที่ภาษาประกิตไม่แข็งแรง เหมือนผม
 )อย่างหนึ่งของหนัง หรือไฟล์ mkv ที่ Rip มา
)อย่างหนึ่งของหนัง หรือไฟล์ mkv ที่ Rip มา ส่วนใหญ่หรือเืกือบทั้งหมด จะไม่มีเสียงบรรยายที่เป็นภาษาไทย เพราะฉนั้น ถ้าเราต้องการเสียงพากษ์ที่เป็นภาษาไทย เราจะต้องมานั่งจัดการเอง
ซึ่งก็สามารถทำได้ โดยการหาเสียงพากษ์ภาษาไทยของหนังมา แล้วใช้โปรแกรมประเภท MKVTools มาช่วยจัดการ
เช่นโปรแกรม MKVToolnix เป็นต้น
เรามาเข้าเรื่อง "การฉายหนัง" กันเลยดีกว่า...
ในที่นี้ จะกล่าวถึงการดูหนังที่เป็นไฟล์วีดีโอต่างๆ กันก่อน
เช่นไฟล์วีดีโอความระเอียดสูง เป็นต้น เราจะยังไม่พูดถึงการดูหนังประเภท DVD-Video
ไม่ว่าจะเล่นจากแผ่นโดยตรง หรือเล่นจาก Folder ของ DVD-Video ที่เรา Rip มาจากแผ่นหนัง DVD อีกที อันนั้นเดี๋ยวค่อยว่ากัน
เราจะข้ามไปที่หน้าเลือกหนังกันเลยนะครับ

ในการเล่นหนังหรือไฟล์วีดีโอต่างๆ ที่ไม่ใช่ DVD-Video (ในที่นี้ขอยกตัวอย่างจากหนังที่เป็น .mkv นะครับ)
หลังจากเราเลือกหนังจากหน้าเมนูของโปรแกรม MediaPortal แล้ว พอเรากดปุ่ม Enter บนรีโมทเพื่อเล่นหนังแล้ว
ในที่นี้เราจะ set ค่าไว้ ให้เรียกโปรแกรม KMPlayer มาเป็นตัว Player นะครับ
เหตุผลเพราะว่า ในการเล่นไฟล์วีดีโอ โดยเฉพาะ ไฟล์วีดีโอความละเอียดสูงประเภท .mkv
โปรแกรม KMPlayer จะทำได้ดีกว่า MediaPortal ครับ
และในตัว KMPlayer นั้นก็มี Function ต่างๆมากมายให้เราได้ set ตามความต้องการของเราได้ครับ
(*ในการตั้งค่าต่างๆ ขอยกยอดไว้กล่าวถึงในส่วนของ How To นะครับ)
...ต่อๆๆ
เมื่อเราเลือกหนังที่จะดูได้แล้ว
กดปุ่ม Enter ที่รีโมท เพื่อเล่นหนังกันเลยครับ

พอเรากดปุ่ม Enter ที่รีโมท หนังก็ถูกเล่น โดยโปรแกรม KMPlayer เพราะไฟล์หนังที่เปิดอยู่นี้เป็นไฟล์วีดีโอความละเอียดสูง 1080p นามสกุล .mkv ครับ
ในโปรแกรมทั้ง MediaPortal และ KMPlayer จะมีคุณสมบัติหนึ่งที่เหมือนกัน
คือ เราสามารถตั้งค่าให้ การเล่นหนัง หรือไฟล์วีดีโอนั้นๆ ให้สามารถเล่นต่อจากที่เราเคยดูค้างไว้ได้ครับ
มาดูในส่วนของการกดปุ่มรีโมทเลือกคำบรรยาย หรือ Subtitle และ Sound หรือ เสียงพากษ์ กันนะครับ
หนังเรื่องที่ผมกำลังเล่นอยู่นี้คือเรื่อง Transformers เป็นไฟล์ .mkv ความละเอียดที่ 1080p
และใส่ Sub และ Sound ไทย เข้าไปแล้วนะครับ
จึงมี Sub และ Sound อย่างละสองภาษา
คือ eng และ thai และสามารถกดเลือกหรือเปลี่ยนทั้ง Sub และ Sound ได้จากรีโมทครับ
กดปุ่มเลือก Sub และ Sound จากปุ่ม(ตามรูป)



นอกจากนี้แล้ว หากใครเคยเล่นโปรแกรม KMPlayer ก็คงจะรู้ว่าหากเราคลิ๊กเมาท์ขวา ก็จะมีเมนูลัด ขึ้นมา ให้เลือกใช้งานได้
งานนี้รีโมท Com2play ก็สามารถทำได้เช่นเดียวกันครับ
โดยการกดที่ปุ่ม Mouse (Right Click) ตามรูป


เมื่อกดปุ่ม Mouse (Right Click) แล้ว
จะมีเมนูลัดขึ้นมา เราก็ใช้ปุ่ม



 และปุ่ม Enter บนรีโมท เพื่อเลือกสั่งงานได้เลย
และปุ่ม Enter บนรีโมท เพื่อเลือกสั่งงานได้เลย
และหากเราดูหนังอยู่ยังไม่จบ แต่เกิดเปลี่ยนใจ อยากจะกลับไปเลือกหนังเรื่องอื่น
จากหน้าเมนูเลือกหนัง เราก็กดปุ่ม ESC บนรีโมท หนังก็จะถูกปิดไป(กรณีที่กำลังดูไฟล์หนังกับโปรแกรม KMPlayer)
แล้วกลับมาที่หน้าเลือกหนังครับ
มาดูปุ่มที่เกี่ยวข้องในตอนที่ดูหนัง หรือฟังเพลงอยู่นะครับ


 ที่รีโมท กดเลื่อนมาทางซ้าย จนถึง Icon
ที่รีโมท กดเลื่อนมาทางซ้าย จนถึง Icon 


















 (ตามรูป) แล้วตามด้วยกดปุ่ม
(ตามรูป) แล้วตามด้วยกดปุ่ม  แล้วตามด้วยกดปุ่ม
แล้วตามด้วยกดปุ่ม  แล้วตามด้วยกดปุ่ม
แล้วตามด้วยกดปุ่ม  แล้วตามด้วยกดปุ่ม
แล้วตามด้วยกดปุ่ม 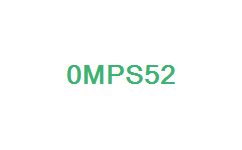














Comment